Предварительный просмотр и печать таблицы
Размещение таблицы на заданном числе страниц
Требуется уменьшить масштаб распечатываемых данных что бы разместить их на одной печатной странице.
- Перейдите на рабочий лист Общий_список.
- Убедитесь, что данная таблица занимает в ширину более одной страницы (рис. 104) (если таблица небольшая, добавьте дополнительные столбцы).

Рис. 104. Пример списка сотрудников - В окне просмотра нажмите на кнопку Страница для перехода в диалоговое окно Параметры страницы.
- Выберите закладку Страница.
- Выберите ориентацию страницы Альбомная.
- Установите переключатель Разместить не более чем на и введите цифру 1 в поле стр. в ширину.
- Нажмите на кнопку Просмотр, убедитесь, что данные при печати умещаются на одной странице (рис. 105).
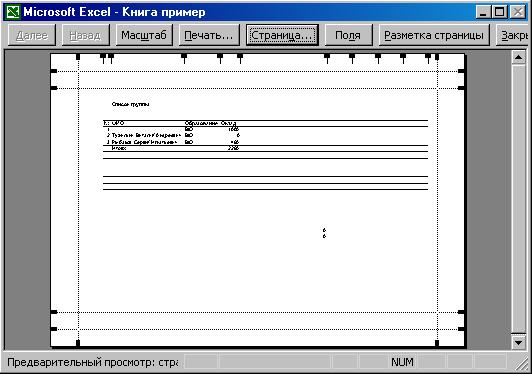
Рис. 105. Лист Общий список в режиме предварительного просмотра
Разделение документа на страницы
Для больших таблиц Excel автоматически производит разбивку на страницы, однако иногда необходимо задать разделение на страницы принудительно.
- Выделите строку, с которой необходимо начать новую страницу, например шестую (список должен содержать более шести строк).
- В меню Вставка выберите команду Разрыв страницы.
Excel вставит конец страницы (широкую пунктирную линию) над выделенной строкой.
Задание заголовков для печати
Требуется, чтобы названия столбцов в первой строке рабочего листа печатались на каждой странице в качестве заголовков.
- В диалоговом окне Параметры страницы выберите закладку Лист.
- Выберите поле Сквозные строки (в поле должен мигать текстовый курсор).
- На рабочем листе выделите с помощью мыши первую строку. При необходимости переместите окно диалога Параметры страницы так, чтобы оно не мешало выделять нужные строки и столбцы.
- Нажмите на кнопку Просмотр, чтобы войти в режим просмотра перед печатью. Убедитесь, что заголовки появились на каждой странице.
- Чтобы закрыть окно просмотра без вывода на печать, нажмите кнопку Закрыть.
