Запуск приложений
- Если вы не можете вспомнить точное имя файла, попробуйте воспользоваться другим режимом просмотра списка файлов. Щелкните на стрелке справа от значка Представления (Views) панели инструментов и выберите подходящий режим. Окно открытия файла предлагает следующие варианты вывода списка документов:
- Крупные значки (Large Icons) – изображение всех файлов папки в виде крупных значков;
- Мелкие значки (Small Icons) – изображение всех файлов папки в виде мелких значков;
- Список (List) – простой список всех файлов папки (см. рис. 1.3);
- Таблица (Details) – список с указанием размера, типа и времени последнего изменения файла;
- Свойства (Properties) – отображение свойств выбранного файла, которые выводятся в окне справа от списка, как показано на рис. 1.4;
- Просмотр (Preview) – предварительный просмотр содержимого выбранного файла в панели, расположенной справа от списка файлов.
- Чтобы упорядочить файлы по имени, расширению, размеру или дате в режимах Мелкие значки или Крупные значки, щелкните на них правой кнопкой мыши и выберите в контекстном меню команду Упорядочить значки, а затем укажите в подменю нужный вариант сортировки значков.
Примечание
Для упорядочения файлов по одному из признаков в режиме просмотра Таблица (Details) достаточно щелкнуть на заголовке столбца данного признака.Если найти нужный файл не удается, щелкните на кнопке Сервис (Tools) панели инструментов и выберите пункт Найти (Find). Откроется окно диалога, в котором можно сконструировать чрезвычайно сложные условия поиска, приводящие к положительному результату даже в самых безнадежных ситуациях.
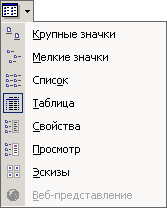
Рис. 1.4. Свойства документа - Найдя документ, выделите его щелчком мыши или введите его имя в поле Имя файла (File Name).
- Щелкните на кнопке Открыть (Open). Содержимое файла появится в окне Word.
- Список кнопки Открыть (Open), показанный на рис. 1.5, позволяет выбирать режим открытия файла. Пункт Открыть для чтения (Open Read-Only) запрещает модификацию документа, а режим Открыть как копию (Open As Copy) создает в Word копию открываемого документа. Пункт Открыть и восстановить (Open and Restore) позволяет восстановить файл, который был утерян при внезапном сбое в работе компьютера.

Рис. 1.5. Варианты открытия файла
Примечание
Если нужно продолжить работу с недавно открывавшимся документом, раскройте меню Файл (File). В его нижней части перечислены имена тех файлов, которые обрабатывались последними. Чтобы открыть один из них, щелкните на его имени.
Вы, естественно, будете не только просматривать имеющиеся документы, но и создавать свои собственные. Новый документ автоматически создается в программах Word и Excel при их запуске. Если же потребовался еще один документ или нужно создать новый документ в другом приложении Office XP, щелкните на кнопке Создать (New Blank Document) панели инструментов Стандартная (Standard).
