Списки и столбцы
- Выделите второй абзац, затем щелкните на кнопке Маркеры (Bullets) панели инструментов Форматирование (Formatting). Номер выделенного абзаца заменится на маркер. Заметьте, что при этом остальные абзацы снова будут перенумерованы (рис. 6.6).
- Word предлагает пользователям разнообразные типы нумерации и значки маркеров. Чтобы оформить фрагмент текста по своему вкусу, выделите его и выполните команду Формат › Список (Format › Bullets And Numbering). Вкладка Маркированный (Bulleted) открывшегося окна диалога Список (Bullets And Numbering) позволяет выбрать для выделенных абзацев форму маркеров (рис. 6.7). Для этого достаточно щелкнуть на прямоугольнике с маркером нужного типа, а затем на кнопке ОК. Вкладка Нумерованный (Numbered) того же окна диалога дает возможность указать тип нумерации. Эта вкладка практически идентична предыдущей, что указывает на родственную природу маркированных и нумерованных списков.
Примечание
Чтобы убрать маркеры и нумерацию, выберите в окне диалога Список (Bullets And Numbering) прямоугольник Нет (None).В некоторых случаях текст документа необходимо разместить в несколько столбцов. Чтобы преобразовать в такую форму готовый текст, выполните следующие действия.
- Выделите первый и второй абзацы рабочего примера и щелкните на кнопке Колонки (Columns) панели инструментов Стандартная (Standard). В раскрывшейся палитре щелкните на третьем столбце. Теперь текст первых двух абзацев будет разбит на три столбца, как показано на рис. 6.8.
Обратите внимание, что с помощью горизонтальной линейки можно по отдельности настраивать отступы каждого столбца (для этого нужно выделить соответствующий фрагмент текста) и интервалы между столбцами.
- Чтобы изменить параметры столбцов, переместите курсор в текст одного из них и выполните команду Формат › Колонки (Format › Columns). В открывшемся окне диалога можно выбрать одну из пяти стандартных конфигураций столбцов, задать число столбцов, их ширину и расстояние между ними.
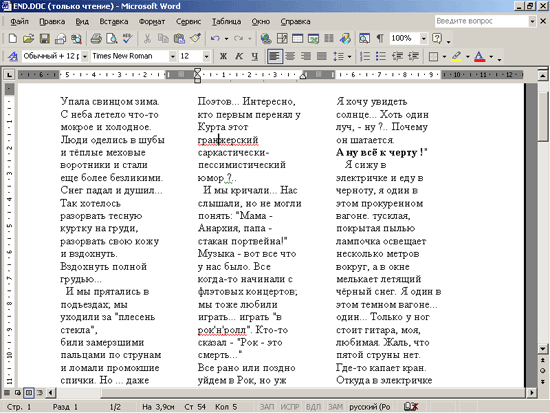
Рис. 6.8. Текст в три столбца
Примечание
Столбцы видны в документе только в режиме разметки страницы. Во всех остальных режимах просмотра текст выводится в один столбец, хотя параметры столбцов при этом не сбрасываются и учитываются при печати такого документа в любом режиме просмотра.
