Графические объекты. Фигуры и надписи.
Word умеет внедрять в свои документы объекты других приложений Windows, например графического редактора Paint. Но на этом оформительские возможности Word не заканчиваются. В пакет Microsoft Office XP входит несколько специализированных модулей, доступных в любом из шести основных приложений, со своей стороны предлагающих пользователю команды и инструменты быстрого доступа к таким дополнительным компонентам. Эти модули формируют и добавляют в документы объекты определенных типов. С одним из них – инструментом WordArt – вы познакомились на занятии 1.
В Word, PowerPoint и Excel есть специальная панель инструментов Рисование (Drawing), которая позволяет украшать документы разнообразными фигурами. Чтобы такие фигуры были видны в документе Word, переключитесь в режим разметки страницы или в режим электронного документа. Если панель инструментов, показанная на рис. 6.17, отсутствует на экране, щелкните на кнопке Рисование (Drawing) панели инструментов Стандартная (Standard).

Рис. 6.17. Панель инструментов рисования
Теперь давайте нарисуем несколько фигур.
- Введите в документ текст Это прямоугольник.
- В панели инструментов Рисование (Drawing) щелкните на кнопке Прямоугольник (Rectangle).
- Переместите указатель выше и правее введенного текста, нажмите кнопку мыши и растяните диагональ прямоугольника так, чтобы он охватил текст. Предполагалось, что прямоугольник будет играть роль рамки, выделяя текст. Но сам текст пропал. Почему так получилось? Дело в том, что любая фигура имеет границу и внутреннюю область. По умолчанию граница рисуется тонкой черной линией, а внутренняя область закрашивается белым цветом. Эти параметры легки изменить.
- Щелкните в панели инструментов Рисование (Drawing) на стрелке справа от кнопки Цвет заливки (Fill Color) и в раскрывшейся палитре выберите пункт Нет заливки (No Fill). Прямоугольник станет прозрачным, и текст снова появится на экране.
- Щелчком на стрелке справа от кнопки Цвет линии (Line Color) раскройте палитру цвета границы фигуры и выберите в ней синий квадрат.
- Щелкните в той же панели инструментов на кнопке Объем (3D) и в раскрывшейся палитре вариантов объемного оформления выберите второй значок первого ряда. Теперь текст окружен синим объемным прямоугольником (рис. 6.18).
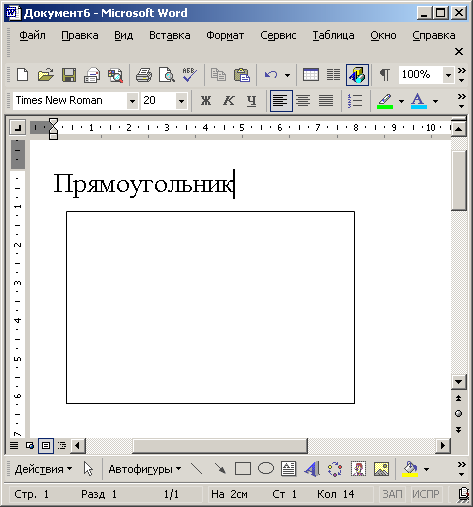
Рис. 6.18. Фигуры в документе Word
