Стиль
- Щелкните на кнопке Создать стиль (New Style), откроется окно диалога Создание стиля (New Style), показанное на рис. 6.15.
- В раскрывающемся списке Стиль (Style Type) оставьте вариант Абзаца (Paragraph), так как сейчас нам нужен стиль для оформления абзаца.
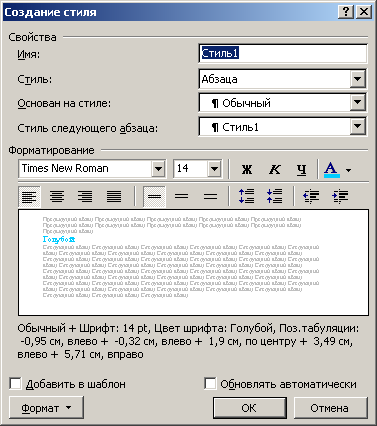
Рис. 6.15. Создание нового стиля - В поле Имя (Name) введите название Красивый абзац.
- В списке Основан на стиле (Style Based On) выберите пункт Обычный (Normal). В результате все параметры нового стиля будут соответствовать одноименным параметрам стиля Обычный (Normal), которые мы затем немного изменим.
- Щелкните па кнопке Формат (Format) и в раскрывшемся меню выберите пункт Абзац (Paragraph). Откроется стандартное окно форматирования абзаца (см. выше рис. 6.4), с помощью которого в данной ситуации задаются параметры шрифта настраиваемого стиля.
- Выберите режим выравнивания По ширине (Justified), введите для отступов абзаца слева и справа значение 1 см, для отступа первой строки – 2 см и для интервала перед абзацем – 6 пунктов. Затем щелкните два раза на кнопке ОК. Новый стиль появится в списке Выберите Форматирование для применения (Pick Formatting to Apply) окна диалога Стили и Форматирование (Styles and Formatting).
- Снова щелкните на кнопке Создать стиль (New Style).
- В раскрывающемся списке Стиль (Style Type) появившегося окна диалога Создание стиля (New Style) выберите пункт Знака (Character), чтобы определить новый символьный стиль.
- В поле Имя (Name) введите название Крупный текст.
- В списке Основан на стиле (Based On) выберите пункт Основной шрифт абзаца (Default Paragraph Font).
- Щелкните на кнопке Формат (Format) и в раскрывшемся меню выберите пункт Шрифт (Font).
Примечание
Меню кнопки Формат (Format) открывает доступ к любым параметрам абзаца или шрифта. Самостоятельно изучите остальные команды этого меню. - В открывшемся окне диалога форматирования шрифта (см. рис. 6.11)выберите шрифт ArialCyr, размер 20 пунктов, начертание Полужирный курсив (Bold Italic).
- Два раза щелкните на кнопке ОК, а затем щелкните на кнопке Close (Закрыть). Теперь документ содержит описания двух новых стилей, с помощью которых можно форматировать абзацы и фрагменты текста.
- Введите несколько абзацев текста и выделите первые три.
- В раскрывающемся списке Стиль (Style) панели инструментов Форматирование (Formatting) выберите новый стиль Красивый абзац. Три выделенных абзаца окажутся оформленными в соответствии с только что созданным абзацным стилем.
- Выделите несколько слов в первом абзаце и выберите в том же списке Стиль (Style) пункт Крупный текст. Выделенные слова изменятся в соответствии с новым символьным стилем.
