Библиотека картинок
- Щелкните на добавленном рисунке правой кнопкой мыши и выберите в контекстном меню команду Гиперссылка (Hyperlink).
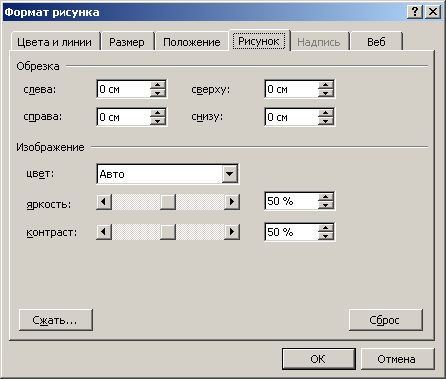
Рис. 6.22. Панель инструментов для настройки изображенияПримечание
В контекстном меню любого выделенного объекта доступна команда Гиперссылка (Hyperlink), которая превращает текст, рисунок, фигуру и любой другой элемент документа в гиперссылку на другой документ или на web-страницу Интернета. - В окне диалога Добавление гиперссылки (Insert Hyperlink), показанном на рис. 6.23, укажите имя файла или URL документа Интернета либо выберите нужный объект в списке.
- Щелкните на кнопке ОК.
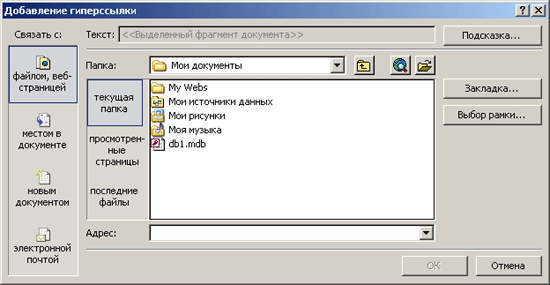
Рис. 6.23. Окно диалога добавления гиперссылкиЧетыре кнопки в левой части этого окна диалога позволяют связать объект с гиперссылками следующих категорий:
- Имеющимся файлом, веб-страницей (Existing File Or Web Page) – недавно открывавшиеся файлы, недавно просматривавшиеся web-страницы или любой другой ресурс, имя которого можно ввести в поле Адрес: (Address:);
- Местом в этом документе (Place In This Document) – заголовки и закладки текущего документа;
- Новым документом (Create New Document) – ссылка на несуществующий документ, который будет создан позже;
- Электронной почтой (E-mail Address) – электронный адрес удаленного пользователя. При щелчке на такой ссылке запускается программа Outlook, которая позволяет отправить письмо по адресу гиперссылки.
Когда гиперссылка назначается текстовому фрагменту, Word окрашивает текст другим цветом и подчеркивает его, сигнализируя о наличии гиперссылки. Рисунки с гиперссылками никак не выделяются. Чтобы найти такие ссылки, перемещайте указатель по всем рисункам документа. Если рисунок связан с гиперссылкой, на экране появится всплывающая подсказка с именем ресурса, на который ссылается рисунок.
- Чтобы добавить в документ еще один рисунок, переместите текстовый курсор в ту точку, куда нужно вставить рисунок, и с помощью области задач переключитесь в окно Вставка картинки (ClipArt).
- Щелкните на кнопке Изменить (Modify) окна Вставка картинки (ClipArt), чтобы вернуться к разделу Поиск клипа (Search for), и повторите описанные выше действия.
Библиотека картинок обладает широкими возможностями сортировки и поиска картинок по ключевым словам. Из окна Вставка картинки (ClipArt) можно связаться с Интернетом и поискать картинки на специальном сервере компании Microsoft, Откуда их можно перенести в локальную библиотеку. Для этого выберите в разделе См.также (See Also) раздел Коллекция картинок в Интернете (Clips Online). Окно Вставка картинки (ClipArt) также позволяет импортировать в библиотеку рисунки из графических файлов различных форматов.
