Добавление таблицы
- После ввода числа в последнюю ячейку третьей строки снова нажмите клавишу Tab. Таблица автоматически увеличится на одну строку, и вы сможете заполнить еще четыре ячейки. Таким образом, нет особой нужды заранее рассчитывать точное число строк таблицы. По мере ввода данных Word добавит столько строк, сколько будет нужно. Текст ячеек таблицы можно форматировать точно так же, как и любой другой текст документа Word. Единственное отличие состоит в том, что выравнивание текста выполняется не относительно полей страницы, а относительно границ каждой ячейки. Настраивая вид ячеек, можно выделять конкретные ячейки, группы строк или столбцов и всю таблицу целиком. Назначаемые режимы форматирования и выравнивания текста будут влиять только на выделенные ячейки. Поскольку абзац, предшествующий таблице, был выделен стилем Заголовок 3 (Heading 3), все ячейки таблицы получили в наследство тот же стиль. Но этот стиль предназначен для заголовка. Давайте изменим стиль ячеек таблицы.
- Выбором команды Таблица › Выделить › Таблица (Table › Select › Table) выделите всю таблицу (при выполнении этой команды текстовый курсор должен находиться в одной из ячеек выделяемой таблицы) и выберите в раскрывающемся списке Стиль (Style) панели инструментов Форматирование (Formatting) пункт Обычный (Normal).
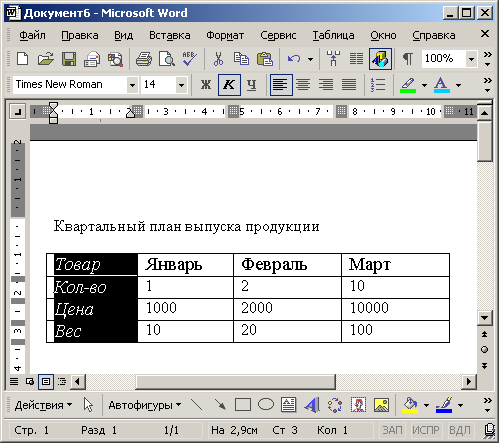
Рис. 7.3. Форматирование текста таблицы - Щелкните мышью левее первой ячейки верхней строки. Будет выделена вся верхняя строка таблицы.
- Щелкните на кнопке По центру (Center) панели инструментов Форматирование (Formatting), чтобы центрировать содержимое ячеек. Затем нажатием клавиш CTRL + B назначьте тексту выделенной строки полужирное начертание.
- Поместите указатель мыши в первую ячейку второй строки чуть правее левой границы ячейки, чтобы значок указателя принял форму наклонной стрелки (рис. 7.3), и протащите мышь вниз, выделив этим приемом первые ячейки строк со второй по четвертую.
- Нажатием клавиш CTRL + I назначьте выделенным ячейкам курсивное начертание.
- В любой момент можно изменить конфигурацию таблицы, добавляя в нее строки и столбцы. Щелкните во втором столбце таблицы и выберите команду Таблица › Добавить › Столбцы справа (Table › Insert › Columns To The Right).
Примечание
Чтобы удалить строку, столбец или группу ячеек, выделите удаляемые ячейки и выберите соответствующую команду подменю Таблица › Удалить (Table › Delete). Нажатие клавиши Delete не удаляет выделенные ячейки, а лишь стирает их содержимое. - Щелкните в верхней ячейке нового столбца и введите слово Апрель. Нажмите клавишу – L и введите число во вторую ячейку нового столбца. Аналогичным образом заполните все пустые ячейки.
- Щелчком на верхней границе первой ячейки третьего столбца выделите весь столбец, как показано на рис. 7.4.
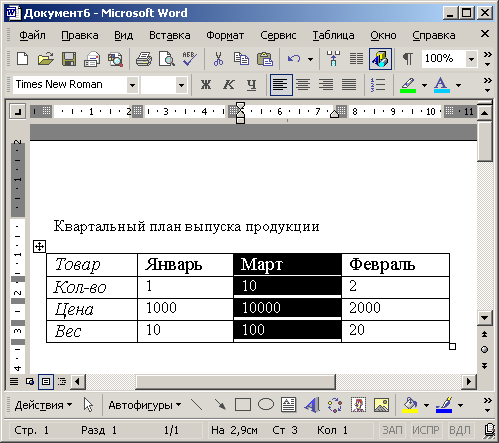
Рис. 7.4. Перетаскивание столбца
