Добавление таблицы
- Откройте новый или существующий документ. Переключитесь в обычный режим просмотра и поместите текстовый курсор в конец того абзаца, после которого нужно добавить таблицу.
- Нажмите клавишу Enter и введите заголовок План выпуска продукции.
- С помощью раскрывающегося списка Стиль (Style) панели инструментов Форматирование (Formatting) назначьте ему стиль Заголовок 3 (Heading 3).
- Щелкните на кнопке Добавить таблицу (Insert Table).
- В раскрывшейся палитре с клетками щелкните на четвертой клетке третьей строки. Выбранная клетка задает размер таблицы в ячейках. В результате выполненных действий в документ будет вставлена таблица размером 3х4 ячейки, показанная на рис. 7.1.
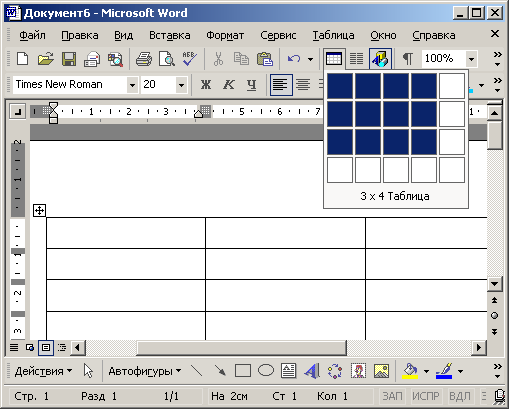
Рис. 7.1. Добавление таблицыПримечание
Если палитра кнопки Добавить таблицу (Insert Table) не позволяет создать таблицу с нужным числом ячеек, выберите команду Таблица › Добавить › Таблица (Table › Insert › Table), в открывшемся окне диалога введите параметры создаваемой таблицы и щелкните на кнопке ОК. - Теперь следует наполнить таблицу полезной информацией. Щелкните в первой ячейке первой строки и введите текст Название товара.
- Нажмите клавишу Tab. Курсор переместится во вторую ячейку первой строки. Введите текст Январь.
- При каждом последующем нажатии клавиши Tab курсор будет перемещаться последовательно по всем ячейкам таблицы, позволяя вводить нужные данные. Заполните таблицу в соответствии с рис. 7.2.
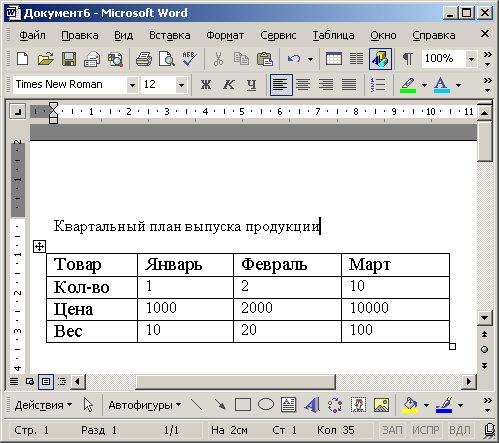
Рис. 7.2. Ввод данных в таблицуПримечание
Для перехода к предыдущей ячейке нажимайте клавиши SHIFT + Tab. Для перемещения по ячейкам таблицы можно также пользоваться клавишами со стрелками либо просто щелкать мышью на нужной ячейке.
