Графические объекты. Фигуры и надписи.
- Щелкните на кнопке Автофигуры (AutoShapes) панели инструментов Рисование (Drawing).
- Выберите в раскрывшемся меню пункт Фигурные стрелки › Стрелка влево (Block Arrows › Left Arrow).
- Растяните мышью стрелку ниже прямоугольника, как показано на рис. 6.19.
- С помощью палитры кнопки Цвет заливки (Fill Color) залейте стрелку зеленым цветом.
- Щелкните на кнопке Тип линии (Line Style) и выберите линию толщиной 3 пункта. Любая фигура имеет восемь управляющих маркеров, которые отображаются в виде залитых квадратов в углах и по серединам границ габаритного контейнера фигуры и позволяют изменять ее размеры. Сверху от габаритного контейнера располагается еще одна точка, окрашенная в зеленый цвет. Поместив в нее указатель мыши, можно свободно поворачивать габаритный контейнер, а с ним и всю фигуру. Некоторые фигуры дополнительно имеют одну или несколько управляющих точек в виде желтых ромбов, позволяющих изменять форму фигуры. Стрелка обладает одной такой точкой.
- Захватите правый средний маркер нарисованной стрелки и перетащите его вправо. Стрелка станет шире.
- Перетащите управляющую точку вправо. Стрелка изменит свою форму и станет примерно такой, как показано на рис. 6.19.
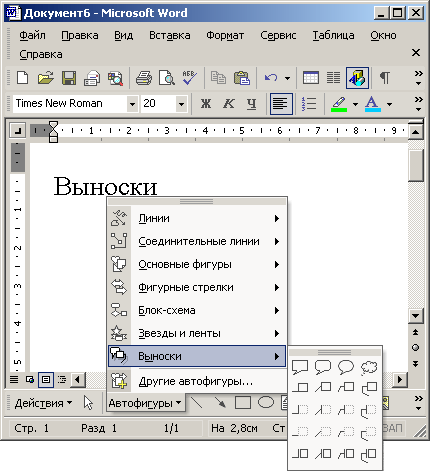
Рис. 6.19. Изменение формы и расположения фигур - В панели инструментов Рисование (Drawing) выберите команду Автофигуры › Выноски › Скругленная прямоугольная выноска (AutoShapes › Callouts › Rounded Rectangular Callout).
- Растяните выноску, показанную на рис. 6.20, чтобы она перекрывала стрелку и прямоугольник. При необходимости скорректируйте форму выноски с помощью управляющих маркеров.
- Щелкните внутри выноски и введите текст Это стрелка влево. Не забудьте, что при редактировании текста кнопка Выбор объектов (Select Objects) должна быть отжата. Подобные выноски позволяют располагать надписи в любом месте документа, на схемах, рисунках и графиках.
- На самом деле надпись можно добавить в любую автофигуру. Щелкните на кнопке Выбор объектов (Select Objects), а затем на стрелке, чтобы выделить ее.
- Щелкните на кнопке Надпись (Text Box), а затем введите текст Надпись на стрелке. Он появится прямо на зеленом поле стрелки, будет перемещаться вместе с ней и никогда не выйдет за границы этой стрелки.
- Снова щелкните на кнопке Выбор объектов (Select Objects), так как ввод надписи автоматически отключает этот режим, а затем щелчком выделите объемный прямоугольник.
- В панели инструментов Рисование (Drawing) выберите команду Действия › Порядок › На передний план (Draw › Order › Bring To Front). Порядок расположения объектов изменится. Если раньше выноска располагалась поверх объемного прямоугольника, то теперь прямоугольник оказывается сверху выноски.
Примечание
Фигура, которую вы хотите отформатировать, должна быть выделена, то есть окружена габаритным контейнером с маркерами. Если маркеров нет, щелкните на кнопке Выбор объектов (Select Objects) панели инструментов Рисование (Drawing), а затем на той фигуре, которую нужно модифицировать. Чтобы выключить режим выделения и продолжить редактирование текста документа, повторно щелкните на кнопке Выбор объектов (Select Objects).
Меню Действия (Draw) и Автофигуры (AutoShapes) позволяют рисовать самые разнообразные графические объекты и выполнять с ними многие операции, такие как группировка, равномерное распределение по странице или вращение. Попробуйте сами изучить возможности панели инструментов Рисование (Drawing). С ее помощью можно рисовать достаточно сложные схемы, не прибегая к услугам графических редакторов.
