Стиль
- Повторите эту операцию, выделяя слова второго, третьего и четвертого абзацев (рис. 6.16).
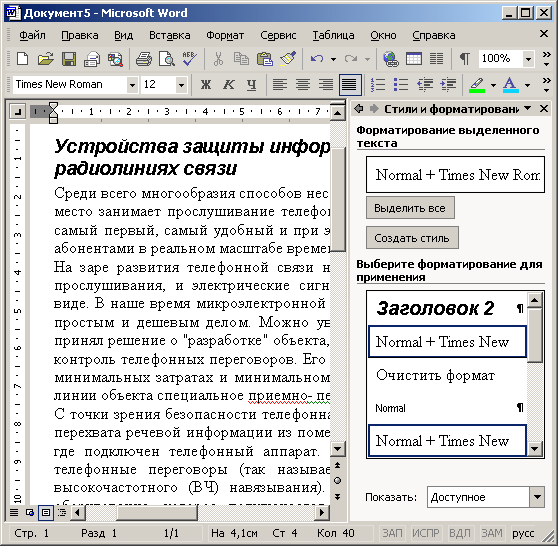
Рис. 6.16. Оформление с помощью стилейКазалось бы, те же самые операции можно выполнить и с помощью обычных команд форматирования, но оформление текста с помощью стилей дает несколько преимуществ.
- Стиль способен хранить сложный вариант форматирования, который можно быстро назначить любому абзацу или фрагменту.
- Стиль можно поместить в шаблон, и его унаследуют все документы, созданные на основе этого шаблона.
- Изменив стиль, вы моментально измените вид всех фрагментов документа, оформленных в соответствии с этим стилем.
- Модифицировав стиль в шаблоне, вы сразу же измените вид всех фрагментов текста, отформатированных этим стилем во всех документах, основанных на скорректированном шаблоне. (Чтобы этого добиться, для каждого из выбранных документов в окне диалога Шаблоны и надстройки (Templates And Add-ins), которое открывается командой Сервис › Шаблоны и надстройки (Tools › Templates And Add-ins), должен быть установлен флажок Автоматически обновлять стили (Automatically Update Document Styles)).
- Чтобы почувствовать всю мощь шаблонов в действии, снова выберите команду Формат › Стили и Форматирование (Format › Styles and Formatting), в списке Выберите Форматирование для применения (Pick Formatting to Apply) выделите пункт Красивый абзац и в раскрывающемся списке выберите команду Изменить (Modify).
- В окне диалога Изменение стиля (Modify Style) щелкните на кнопке Формат (Format), а затем выберите в раскрывшемся списке пункт Абзац (Paragraph).
- В окне диалога Абзац (Paragraph) увеличьте отступы слева и справа до 2 см. Два раза щелкните на кнопке ОК, а затем щелкните на кнопке Закрыть (Close).
Обратите внимание, что увеличились отступы у трех первых абзацев, которым был назначен стиль Красивый абзац. Аналогичным способом можно быстро скорректировать, например, размер шрифта фрагментов, выделенных стилем Крупный текст. Подумайте, сколько бы времени ушло на такое изменение оформления стандартными средствами, если бы потребовалось модифицировать несколько абзацев, разбросанных по многостраничному документу.
Подготовив специальные стили для определенных элементов текста (например, для подрисуночных подписей), вы сможете настраивать формат всех подписей с помощью простой корректировки соответствующего стиля. С помощью стилей можно выполнить любое форматирование текста. При отсутствии достаточного опыта такой подход потребует дополнительных затрат времени, но, научившись изменять оформление документов путем манипуляций со стилями, вы сможете экономить-многие часы.
