Режим структуры. Содержание презентации.
- Поместите указатель мыши на значок шестого слайда.
- Нажмите левую кнопку мыши и тащите указатель вверх. Когда горизонтальная линия, показывающая будущее положение шестого слайда, окажется между значками четвертого и пятого слайдов, отпустите кнопку мыши (рис. 13.17). Пятый и шестой слайды поменяются местами.
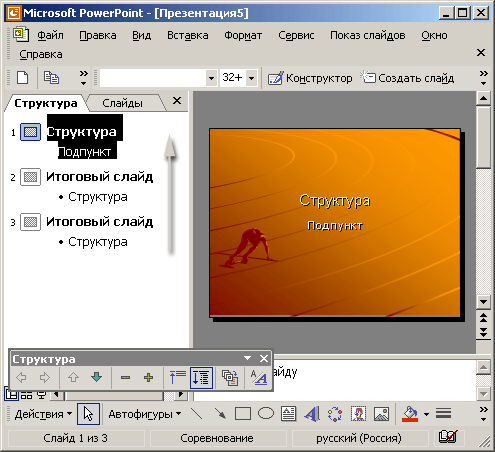
Рис. 13.17. Перемещение слайда с помощью мыши - Щелкните на маркере пункта Телевидение. Окажутся выделенными как этот пункт, так и все вложенные подпункты.
- Тремя щелчками на кнопке Вниз (Move Down) панели инструментов Структура переместите выделенные пункты в конец слайда.
- Щелчком поместите текстовый курсор в заголовок слайда 3 и щелкните на кнопке Развернуть (Expand) панели инструментов Структура. На экране появится содержимое третьего слайда. Изучите различия между структурой списков разных слайдов.
Чтобы свернуть содержимое слайда, с которым вы не работаете в данный момент, поместите курсор в тело этого слайда и щелкните па кнопке Свернуть (Collapse).
- Щелкните на кнопке Развернуть все (Expand All) панели инструментов Структура, чтобы вывести на экран текст всех слайдов.
Примечание
Если панель инструментов Структура отсутствует на экране, для разворачивания и сворачивания структуры слайдов пользуйтесь кнопкой Развернуть панели инструментов Стандартная, которая работает как флажок. - Щелкните на кнопке Отобразить форматирование (Show Formatting) панели инструментов Структура или Стандартная. Вы увидите реальный шрифт и маркеры всех пунктов структуры слайдов, как показано на рис. 13.18. В этом режиме удобно изменять начертание текста прямо в структуре презентации и сравнивать шрифты различных слайдов.
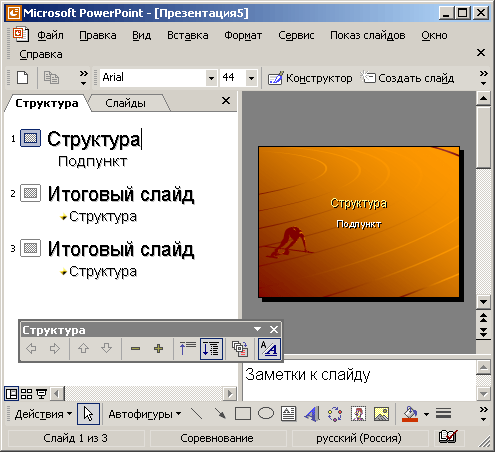
Рис. 13.18. Структура слайдов в режиме показа форматирования - Чтобы вернуться к редактированию структуры и не отвлекаться на форматирование текста, повторно щелкните на кнопке Отобразить форматирование. Элементы форматирования текста исчезнут.
