Мастер автосодержания
Конечно, PowerPoint не знает, что именно вы хотите сказать, но разработчикам программы хорошо известно, каким образом умелые докладчики строят свои презентации. Мастер автосодержания предлагает достаточное количество хорошо отработанных макетов презентаций, среди которых можно найти варианты, раскрывающие следующие темы:
- доклады по общим вопросам;
- доклады по служебным вопросам;
- описания проектов;
- отчеты о продажах и маркетинге;
- сообщения в стиле Карнеги.
Чтобы создать базовую структуру презентации, выполните следующие шаги.
- Выберите команду Файл › Создать (File › New). В области задач приложения в окне Создание презентации щелкните на пункте из мастера автосодержания.
- В первом, вступительном окне мастера автосодержания щелкните на кнопке Далее (Next).
- В окне Вид презентации (Presentation Type) щелкните на кнопке нужной категории или на кнопке Все (All), чтобы увидеть все предлагаемые шаблоны (рис. 13.20).
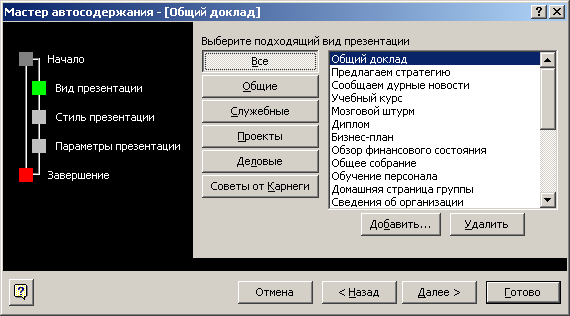
Рис. 13.20. Выбор типа презентации - Подыщите в списке шаблонов презентацию подходящего типа. Для примера давайте выберем пункт План продаж (Marketing Plan).
- Затем щелкните на кнопке Далее.
- В следующем окне мастера выберите стиль презентации. Здесь предлагается пять вариантов:
- Презентация на экране (On-screen presentation);
- Презентация в Интернете (Web-presentation);
- Черно-белые прозрачки (Black and white overheads);
- Цветные прозрачки (Color overheads);
- Слайды 35 мм (35mm slides).
Выберите положение переключателя Презентация на экране и щелкните на кнопке Далее.
- В появившемся окне параметров презентации в поле Заголовок презентации (Presentation Title) введите заголовок.
- В поле Нижний колонтитул (Footer) введите текст Предложения на следующий год, который будет появляться в нижнем колонтитуле каждого слайда.
- Оставьте установленными флажки Дата последнего обновления (Data Last Update) и Номер слайда (Slide Number), которые инициируют добавление даты создания презентации и номера слайда на все слайды последовательности (рис. 13.21).
