Режимы просмотра
Frontpage предлагает шесть режимов просмотра web-узла, кнопки которых имеются на панели режимов:
- Страница (Page) – редактор отдельной web-страницы. В этом режиме можно изменять содержание любой страницы узла, настраивать ее оформление и просматривать HTML-код, на основе которого генерируется страница;
- Папки (Folders) – список папок и файлов web-узла с их подробными характеристиками, подобный списку окна Проводника Windows;
- Отчеты (Reports) – статистическая информация об узле и отдельных его компонентах;
- Переходы (Navigation) – редактор структуры web-узла, позволяющий в графическом режиме изменять связи и перестраивать гиперссылки;
- Гиперссылки (Hyperlinks) – список web-страниц узла и схема гиперссылок выделенной страницы;
- Задачи (Tasks) – список задач, связанных с определенными файлами, которые нужно не забыть выполнить для завершения разработки узла.
Переключать режимы просмотра можно как с помощью команд меню Вид (View), так и посредством кнопок панели режимов, расположенной в левой части окна Frontpage.
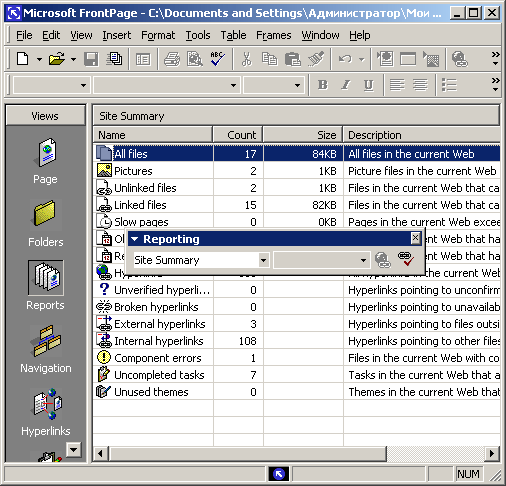
Рис. 22.5. Режим просмотра папок
- Чтобы просмотреть список файлов, сгенерированных мастером web-узла, щелкните на кнопке Папки (Folders) панели режимов. Окно Frontpage разделится на две области (рис. 22.5). В левую будет выведен список папок, вложенных в папку С:\Мот документы\Согрогаtе (в которой хранятся все файлы текущего web-узла), а в правую – значки файлов корневой папки узла.
Примечание
Режим просмотра Папки (Folders) – нa самом деле отображает не все файлы web-узла, а только те, которые несут определенную смысловую нагрузку. Вспомогательные папки, содержащие графические файлы стандартных элементов оформления и файлы поддержки расширений Frontpage, остаются скрытыми. - Чтобы просмотреть список изображении, используемых в web-узле, щелк-к ните на значке папки images.
- Дважды щелкните на файле smallnsw.gif. Frontpage запустит программу, предназначенную для просмотра файлов формата GIF, и откроет в ней выбранный файл.
- Полюбуйтесь на значок, выбранный мастером, и закройте графическую программу.
- Для возврата в предыдущую папку щелкните в панели списка файлов правой кнопкой мыши и выберите в контекстном меню команду Вверх на один уровень (Up One Level).
- Выберите команду Файл › Создать › Папка (File › New › Folder). В списке папок появится значок новой папки с именем Новая папка. Щелкните на нем правой кнопкой мыши и в контекстном меню выберите команду Переименовать (Rename).
- Введите текст Дополнения. Это будет имя новой папки.
- В списке папок щелкните на значке Дополнения, чтобы открыть новую папку.
- Щелкните в пустом списке файлов правой кнопкой мыши и выберите команду Создать страницу (New Page).
- В качестве имени новой web-страницы введите Справочник.htm. Мы не будем сейчас наполнять новую страницу содержанием, но, чтобы не забыть о необходимости сделать это в дальнейшем, запишем соответствующий пункт в список задач.
- Щелкните на значке Справочник.htm. Выполните команду Файл › Создать › Задача.
- В поле Имя задачи (Task Name) открывшегося окна создания задачи (рис. 22.6) введите текст Создать страницу и ссылки.
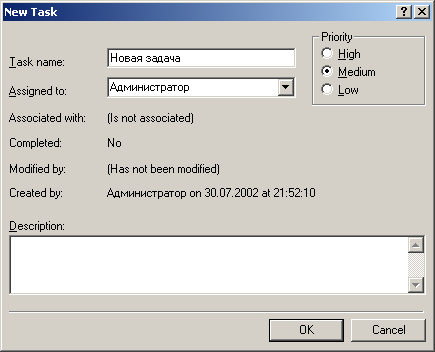
Рис. 22.6. Добавление задачи - Нажмите клавишу Tab и введите имя исполнителя задачи.
- В поле описания введите текст Создать страницу справочника по продуктам компании с таблицей, добавить ссылки с домашней страницы и на страницы описания продуктов.
- Щелкните на кнопке ОК.
- Выберите команду Вид › Задачи (View › Tasks). В списке операций вы увидите только что добавленную задачу со статусом Не запущена (Not Started).
