Рисунки. Добавление рисунка.
- Щелкните на рисунке правой кнопкой мыши и выберите в контекстном меню команду Свойства рисунка (Picture Properties).
Примечание
Не размещайте на web-страницах слишком большие рисунки, на их загрузку с удаленного сервера требуется много времени. Это раздражает пользователей.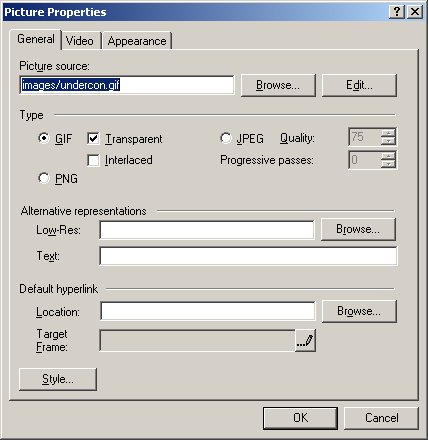
Рис. 23.11. Параметры рисунка - На вкладке Общие (General), показанной на рис. 23.11, выберите положение переключателя GIF, чтобы указать формат, в котором должен храниться рисунок.
- Щелкните на кнопке Обзор, расположенной справа от поля Расположение (Location).
- В открывшемся окне дважды щелкните на файле news.htm, который по замыслу должен содержать общую информацию о компании и основные новости. Теперь щелчок на логотипе будет открывать указанную страницу.
- Раскройте вкладку Вид (Appearance). Чтобы текст, расположенный справа от рисунка, выровнялся по середине рисунка, выберите в раскрывающемся списке Выравнивание (Alignment) пункт По центру (Center).
- Щелкните на кнопке ОК.
- Чтобы сохранить выполненные изменения, выберите команду Файл › Сохранить (File › Save).
- В окне диалога Сохранение внедренных файлов (Save Embedded Files), показанном на рис. 23.12, щелкните на кнопке Сменить папку (Change Folder).
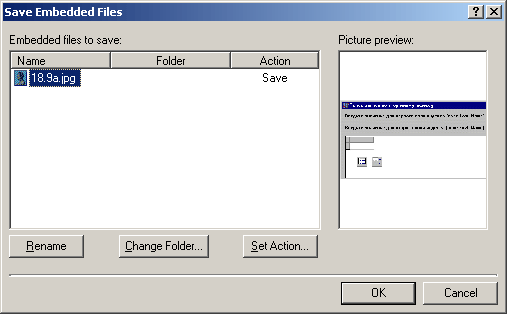
Рис. 23.12. Сохранение внедренного объекта - Дважды щелкните в открывшемся окне на папке images, а затем на кнопке ОК, указав этим папку, в которой должен храниться файл добавленного рисунка.
- Щелкните на кнопке Переименовать (Rename) и введите имя logo.gif.
- Затем щелкните на кнопке ОК.
Эта операция приведет к преобразованию изображения формата WMF, полученного из библиотеки Clip Art, в формат GIF, который в отличие от WMF может демонстрироваться любым браузером. В итоге логотип будет записан в файл logo.gif.
