Рисунки. Добавление рисунка.
Одним из основных преимуществ гипертекстовых документов перед более ранними форматами данных, распространявшихся через Интернет, является возможность размещения в HTML-файлах рисунков. Графические объекты web-страниц хранятся в отдельных файлах форматов GIF, JPEG или PNG. Примерами таких объектов могут служить маркеры списка, созданного в упражнении 3. Но графические возможности HTML-файлов и редактора Frontpage не ограничиваются этим примером.
Чтобы добавить на web-страницу, сформированную в предыдущих упражнениях, логотип компании, выполните следующие шаги.
- Поместите текстовый курсор в начало первой строки web-страницы.
Примечание
В web-страницах все рисунки привязываются к определенной точке текста, то есть они являются как бы очередным символом. Поэтому для размещения рисунка в произвольных точках страницы web-дизайнерам приходится прибегать к различного рода хитростям, например размещать графические объекты в ячейках таблиц с невидимыми рамками. - В строке меню приложения раскройте подменю Рисунок (Picture) меню Вставка (Insert) Откроются все возможности вставки рисунка, предоставляемые приложением:
- Картинки (Clip Art) – возможность выбрать рисунок из одноименной библиотеки;
- Из файла (From File) – при запуске этой команды открывается окно диалога, показанное на рис. 23.10. Кнопки левого ряда ускоряют доступ к нужным файлам. Например, чтобы вставить рисунок, имеющийся в наборе файлов разрабатываемого web-узла, нужно щелкнуть на кнопке Мои документы и выбрать нужный файл из списка;
- щелчок на кнопке Рабочий стол (Desktop) облегчает доступ к графическому файлу, расположенному на локальном или сетевом диске;
- кнопка Веб-папки (Web Folders) позволяет просматривать папки и файлы на web-серверах и сетевых устройствах и выбирать нужные графические файлы. В поля Имя файла (File Name) и Тип файла (FileType) можно ввести полный указатель ресурса, добавив таким образом объект с заранее известным адресом;
- Со сканера или камеры (From Scanner or Camera) – возможность получать изображение непосредственно со сканера или другого устройства, поддерживающего технологию TWAIN;
- Создать фотоколлекцию (New Photo Gallery) – выбор этой команды позволяет вставлять фотографии из коллекции фотографий.
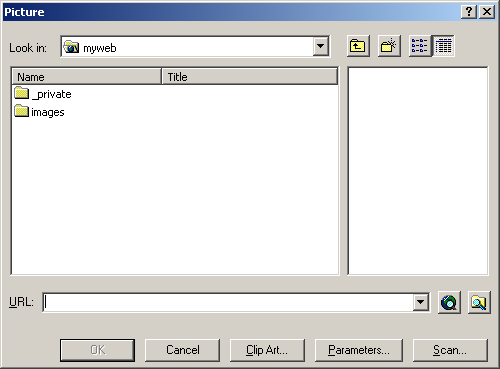
Рис. 23.10. Добавление рисунка
- Давайте воспользуемся первым вариантом. Щелкните на кнопке Clip Art.
- В области задач в окне Вставка картинки (Clip Art Gallery) введите в текстовое поле слово Am ma Ls (Животные) и щелкните на кнопке Найти (Search).
- Найдите рисунок тигра, щелкните на нем и с помощью указателя мыши перетащите его на web-страницу.
- Щелчком выделите рисунок.
- Перетащите угловой маркер габаритной рамки рисунка, уменьшив изображение до нужного размера.
