Редактирование геометрии
Применение инструментов Drag и Snap
- Переведите редактор моделей либо в режим выделения точек (CTRL + H), либо в режим выделения полигонов (CTRL + G).
- Выделите точки элемента, которые требуется отредактировать.
- Перейдите на вкладку Modify, затем на панели инструментов щелкните по кнопке Drag или нажмите клавиши CTRL + T. Запустится инструмент Drag.
Или:
На панели инструментов вкладки Modify щелкните по кнопке Snap или нажмите клавиши SHIFT + G. Запустится инструмент Snap. - Поочередно перетащите точки в новое место (рис. 4.52).
- Закройте используемый инструмент.
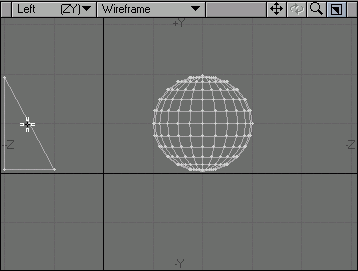
Рис. 4.52. Щелкните по объекту и перетащите его в новое место, используя инструмент Drag
Совет
Если не выделять ни одной точки, то при использовании инструментов перемещения можно изменять положение любых точек объекта.
Если требуется переместить большее количество точек, используйте инструменты DragNet (сокращенно от Drag Network) и Magnet (Магнит). Они позволяют переместить все точки, попадающие в радиус их действия. DragNet работает только в двух измерениях, Magnet – в трех.
Использование инструментов DragNet и Magnet
- Загрузите файл объекта select.lwo.
- Чтобы запустить инструмент DragNet, перейдите на вкладку Modify, затем на панели инструментов щелкните по кнопке DragNet или нажмите клавишу ; (Точка с запятой).
Или:
На панели инструментов вкладки Modify щелкните по кнопке Magnet или нажмите клавишу : (Двоеточие). Запустится инструмент Magnet. - Удерживая правую кнопку, перемещайте мышь, чтобы определить область действия инструмента (рис. 4.53). Область влияния инструмента Magnet также выделена маркерами, при помощи которых легко определить ее радиус (рис. 4.54).
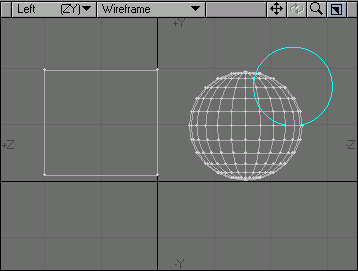
Рис. 4.53. Удерживая правую кнопку, перемещайте мышь, чтобы определить область действия инструмента DragNet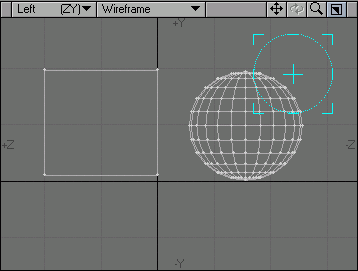
Рис. 4.54. Перемещая маркеры инструмента Magnet, можно определить радиус его воздействия
