Создание формы с помощью мастера
Другим простым и быстрым способом создания формы является использование Мастера форм. С помощью мастера можно создавать формы на основе одной таблицы и более сложные формы на основе нескольких таблиц и запросов, имеющие подчиненные формы. Намного проще и быстрее создавать формы с помощью мастера, а затем усовершенствовать их в режиме Конструктора. Поэтому Мастер форм полезен не только начинающим пользователям, но и профессиональным разработчикам.
Мастер форм разбивает процесс создания формы на несколько этапов. На каждом этапе требуется установить определенные параметры в одном из диалоговых окон мастера, каждое из которых определяет один шаг создания формы. Если на каком-нибудь шаге была допущена ошибка или возникла необходимость изменения каких-либо установленных параметров, для возвращения к предыдущему шагу нажмите кнопку Назад (Back). Кроме того, в любой момент можно нажать кнопку Отмена (Cancel) для отказа от создания формы и возвращения к окну базы данных.
Чтобы лучше представить, как создавать простые формы с помощью Мастера форм, опишем процедуру создания формы "Сотрудники" (Employees) для базы данных "Борей" (Northwind). Источником данных для этой формы будет таблица "Сотрудники" (Employees). Эта форма предназначена для ввода и редактирования информации о сотрудниках компании. Чтобы с помощью мастера создать простую форму, не содержащую подчиненных форм:
- Щелкните по ярлыку Формы (Forms) в окне базы данных.
- Нажмите кнопку Создать (New) на панели инструментов окна базы данных. В списке вариантов в появившемся диалоговом окне Новая форма (New Form) (см. рис. 5.1) выделите элемент Мастер форм (Form Wizard) и нажмите кнопку ОК. То же самое можно сделать, дважды щелкнув по ярлыку Создание формы с помощью мастера (Create form by using wizard), находящемуся перед списком существующих форм в базе данных.
- Появится первое диалоговое окно Мастера форм (рис. 5.2). В поле со списком Таблицы и запросы (Tables/Queries), как и в раскрывающемся списке в окне Новая форма, будут отображены имена всех таблиц и запросов базы данных, которые могут использоваться в качестве источника данных для формы. Раскройте этот список и выберите имя таблицы или запроса. В нашем примере это таблица "Сотрудники" (Employees).
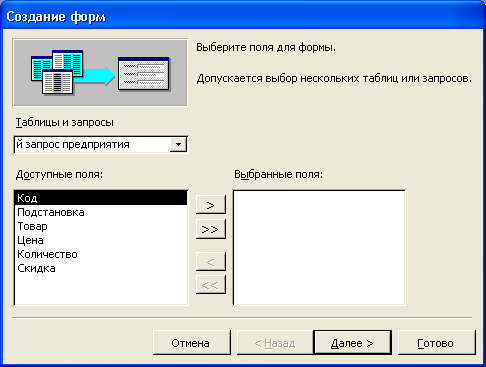
Рис. 5.2. Первое диалоговое окно Мастера форм - В списке Доступные поля (Available Fields) этого диалогового окна отображаются все поля выбранной таблицы или запроса. Добавление полей в форму позволит просматривать и редактировать данные выбранной таблицы. Чтобы добавить в создаваемую форму только некоторые поля, выделите каждое из этих полей и нажмите кнопку ">". Выделенное поле будет перемещено из списка Доступные поля в список Выбранные поля (Selected Fields). Чтобы добавить в создаваемую форму сразу все поля из выбранной таблицы или запроса, нажмите кнопку ">>". Нажмите кнопку Далее (Next) для отображения второго диалогового окна Мастера форм.
- Во втором диалоговом окне мастера (рис. 5.3) можно определить вид формы. Как уже говорилось в предыдущем разделе, существует несколько видов форм, определяющих представление данных на ней. Чтобы задать внешний вид формы, выберите один из переключателей: В один столбец (Columnar), Ленточный (Tabular), Табличный (Datasheet), Выровненный (Justified), Сводная таблица (PivotTable) или Сводная диаграмма (PivotChart).
Замечание
Попробуйте создать ленточную форму и оформить ее подходящим образом с помощью форматирования элементов управления. Вы увидите, что в хорошо оформленной ленточной форме данные просматривать намного удобнее, чем в табличной форме. Вид выровненный аналогичен виду ленточный, но отличается тем, что все поля записи будут отображены на одной странице.После выбора подходящего режима отображения данных в форме нажмите кнопку Далее для отображения следующего диалогового окна Мастера форм.
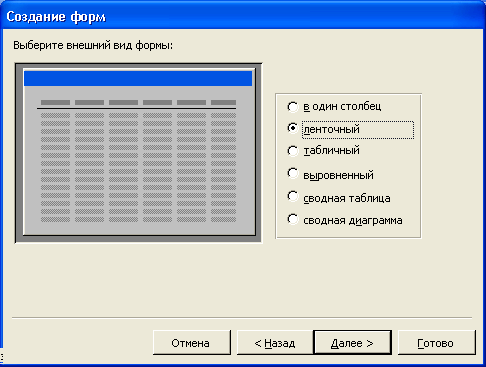
Рис. 5.3. Второе диалоговое окно Мастера форм
