Оформление формы и ее элементов
Если форма создавалась "с нуля" в режиме Конструктора или с помощью мастера без применения красивого автоформата, она и ее элементы окрашены в непритязательные черно-белые тона. Чтобы сделать форму более привлекательной, выделить на общем фоне какие-то важные элементы, вы можете изменить цвет фона формы и цвета ее элементов, выбрать оформление рамок для элементов управления, задать подходящий шрифт, его цвет и размер для текста надписей и других элементов. Параметры форматирования задаются с помощью панели инструментов Формат (форма/отчет) (Formatting (Form/Report)) и с помощью окна свойств формы или ее элементов. В настоящем разделе мы расскажем о том, как это делать.
Внимание
Если форма будет печататься на принтере, не увлекайтесь цветовым оформлением формы: печать фонового рисунка, темного фона формы и ее элементов потребует значительных затрат расходных материалов, да эти изыски и ни к чему для "твердой копии" формы, поскольку на бумаге важнее сами данные, а не их оформление. Для печати лучше всего выбрать белый фон для формы и ее элементов, не очень жирные рамки для элементов и шрифт обычной толщины для текста. Если же форма имеет хорошее цветовое оформление, которое важно сохранить для интерактивной работы, печатайте ее в режиме Таблицы.
Применение автоформата
В Access есть замечательное средство, позволяющее практически в одно действие оформить всю форму сразу, включая ее элементы, которое получило название автоформат (AutoFormat). Автоформат – это набор параметров оформления формы и ее элементов, который можно применить для форматирования формы. В составе Access 2002 есть несколько встроенных автоформатов, но пользователю также предоставляется возможность создать собственные.
Чтобы применить к форме, открытой в режиме Конструктора, один из имеющихся автоформатов:
- Выделите всю форму, например, выбрав команду Правка › Выделить форму (Edit › Select Form).
Замечание
Если вы хотите применить автоформат только к отдельным элементам формы, то выделите их, а не всю форму (в предыдущих разделах мы уже рассказали о том, как выделить один или несколько элементов управления на форме). - Выберите команду Формат › Автоформат (Format › AntoFormat) или нажмите кнопку Автоформат (AutoFormat) на панели инструментов Конструктор форм (Form Design). Появится диалоговое окно Автоформат (AutoFormat) (рис. 5.23).
- Выделите в списке автоформатов тот, который нужно применить к форме. В правой половине диалогового окна отображается эскиз выбранного в списке автоформата.
- Нажмите кнопку ОК.
Замечание
Можно применить к форме только часть автоформата, исключив применение таких параметров автоформата, как шрифт, цвет и оформление границ элементов управления. Для этого, прежде чем нажимать кнопку ОК в диалоговом окне Автоформат, нажмите кнопку Параметры (Options). В раскрывшейся нижней части диалогового окна сбросьте флажки для тех параметров формата, которые вы хотели бы оставить в текущей форме прежними: Шрифт (Font), Цвет (Color) или Границы (Border).
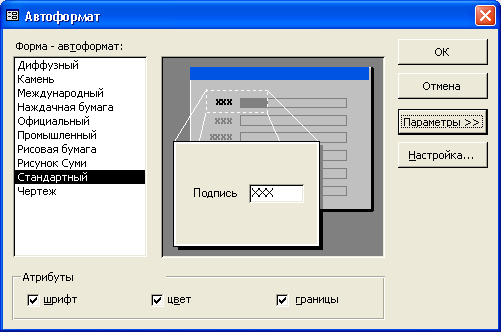
Рис. 5.23. Диалоговое окно Автоформат
Чтобы создать собственный автоформат, необходимо оформить в требующемся стиле любую форму, которая послужит образцом для создания автоформата:
- Откройте форму образец в режиме Конструктора.
- Добавьте на эту форму элементы управления различных типов, если их на ней нет, и отформатируйте их и саму форму так, как должны быть оформлены и другие формы с помощью создаваемого вами автоформата.
- Когда такая форма будет готова, выберите команду Формат › Автоформат и в открывшемся диалоговом окне нажмите кнопку Настройка (Customize). Появится диалоговое окно Настройка автоформата (Customize AutoFormat).
- Выберите переключатель Создание нового стиля на основе стиля объекта: <имя текущей формы> (Create a new AutoFormat based on the Form <имя текущей формы>) и нажмите кнопку ОК.
- В небольшом появившемся диалоговом окне введите имя нового автоформата, например Мой стиль. Нажмите кнопку ОК.
- Нажмите кнопку ОК, чтобы применить только что созданный автоформат к текущей форме, или кнопку Закрыть (Close), чтобы просто закрыть диалоговое окно Автоформат.
Таким образом будет создан новый автоформат с именем "Мой стиль" на основе формата открытой в данный момент формы. Этот автоформат появится в списке рядом с другими автоформатами Access.
— Регулярная проверка качества ссылок по более чем 100 показателям и ежедневный пересчет показателей качества проекта.
— Все известные форматы ссылок: арендные ссылки, вечные ссылки, публикации (упоминания, мнения, отзывы, статьи, пресс-релизы).
— SeoHammer покажет, где рост или падение, а также запросы, на которые нужно обратить внимание.
SeoHammer еще предоставляет технологию Буст, она ускоряет продвижение в десятки раз, а первые результаты появляются уже в течение первых 7 дней. Зарегистрироваться и Начать продвижение
Чтобы удалить ставший ненужным автоформат, выделите его в списке в диалоговом окне Автоформат и нажмите кнопку Настройка. Выберите переключатель Удаление стиля <имя автоформата> (Delete <имя автоформата>). Если же требуется всего лишь обновить параметры выбранного автоформата на основе формата текущей формы, выберите в этом диалоговом окне переключатель Обновление стиля <имя автоформата> с атрибутами объекта: <имя текущей формы> (Update <имя автоформата> with values from the Form <имя текущей формы>) и нажмите кнопку OK, а затем – кнопку Закрыть, чтобы закрыть диалоговое окно Автоформат.
Замечание
Access 2002 не запрашивает подтверждение на удаление автоформата, поэтому убедитесь в правильности выбора удаляемого автоформата перед тем, как нажать кнопку ОК.
