Оформление формы и ее элементов
Использование дополнительных цветов
Стандартные палитры, отображаемые в списке кнопки настройки какого-либо цвета, предоставляют выбор, хотя и из большого, но все же ограниченного набора цветов. Может случиться так, что ни один из этих цветов не подойдет для раздела формы или элемента управления. В такой ситуации Access 2002 позволяет создавать свои собственные цвета:
- В окне свойств элемента формы на вкладке Макет (Format) щелкните левой кнопкой мыши по одному из полей свойств, задающих цвет: Цвет фона (Back Color), Цвет текста (Fore Color) или Цвет границы (Border Color).
- Нажмите кнопку Построить (Build), появляющуюся рядом с текстовым полем соответствующего свойства. Появится диалоговое окно Цвет (Color), в котором можно выбрать один из 48 цветов. Если среди этих цветов есть нужный, то выделите его, а затем нажмите кнопку ОК. При этом выбранный цвет будет принят в качестве значения соответствующего свойства, а диалоговое окно Цвет будет закрыто. Если все же необходимо создать свой цвет, то перейдите к третьему шагу.
- Нажмите кнопку Определить цвет (Define Custom Colors). Диалоговое окно Цвет развернется для отображения схемы определения цвета (рис. 5.27).
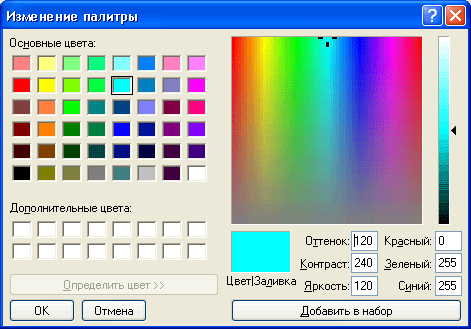
Рис. 5.27. Развернутое диалоговое окно Цвет - При помощи мыши выберите нужный цвет, щелкнув в любом месте матрицы определения цвета (большого прямоугольника, отображающего весь спектр). Затем отрегулируйте яркость, передвигая бегунок вдоль полосы, расположенной справа от матрицы определения цвета.
Если хотите точно задать цвет, введите тройку его числовых параметров: Оттенок/Контрастность/Яркость (Hue, Saturation, Luminosity) или Красный/Зеленый/Синий (Red, Green, Blue). Параметр оттенок может принимать значение в интервале от 0 до 239, а параметры контрастность и яркость – в интервале от 0 до 240. Каждый из параметров Красный/Зеленый/Синий может принимать значение в интервале от 0 до 255.
- Нажмите кнопку Добавить в набор (Add to Custom Colors). Новый цвет будет добавлен в один из 16 элементов набора Дополнительные цвета (Custom Colors). Можно было предварительно (перед выбором нового цвета) щелкнуть по одной из клеток в наборе Дополнительные цвета, чтобы поместить новый цвет именно в эту клетку.
- Выделите созданный цвет и нажмите кнопку ОК. При этом номер заданного цвета будет принят в качестве значения соответствующего свойства, а диалоговое окно Цвет будет закрыто.
Замечание
При создании форм, предназначенных для ввода данных, рекомендуется использовать не очень яркие цвета, которые не приводят к повышенному утомлению глаз и не мешают воспринимать данные.
