Панель инструментов Формат (форма/отчет)
Кнопки и раскрывающиеся списки, облегчающие выбор параметров форматирования (цвета, шрифта, толщины линий и т. п.), расположены на отдельной панели инструментов, которая называется Формат (форма/отчет) (Formatting (Form/Report)). Эта панель инструментов применяется для форматирования элементов как форм, так и отчетов.
Функции кнопок, используемых для форматирования текста, аналогичны функциям кнопок, которые можно увидеть на панелях инструментов Microsoft Word. Раскрывающийся список Объект (Object) отображает имя выделенного элемента управления формы и позволяет быстро выделить другой объект в форме, выбрав его имя в списке. По умолчанию для элементов управления форм используется такой же шрифт, как для таблиц и запросов. В раскрывающемся списке Шрифт (Font), можно выбрать любой из установленных на компьютере шрифтов. В раскрывающемся списке Размер (Font Size) можно выбрать нужный размер шрифта или ввести его значение (в пунктах).
На рис. 5.11 изображена панель форматирования, а в табл. 5.2 приведены названия и функции кнопок, предназначенных для форматирования текста элементов управления, а также значение соответствующих свойств элемента управления.
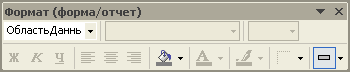
Рис. 5.11. Панель инструментов Формат (форма/отчет)
Таблица 5.2. Кнопки на панели инструментов Формат (форма/отчет).
| Кнопка | Описание | Свойство и значение |
|---|---|---|
| Объект (Object) | Имя выделенного объекта | Имя (Name) = = <имя объекта> |
| Шрифт (Font) | Шрифт текста в элементе | Шрифт (Font Name) = = <имя шрифта> |
| Размер (Font Size) | Размер шрифта текста в элементе | Размер шрифта (Font Size) = <число> |
| Полужирный (Bold) | Форматирование текста выделенного элемента управления полужирным шрифтом | Насыщенность (Font Weight) = Полужирный (Semi-bold) |
| Курсив (Italic) | Форматирование текста выделенного элемента управления курсивом | Курсив (Font Italic) = Да (Yes) |
| Подчеркнутый (Underline) | Делает текст элемента управления подчеркнутым | Подчеркнутый (Font Underline) = Да (Yes) |
| По левому краю (Align Left) | Выравнивание текста по левому краю | Выравнивание текста (Text Align) = По левому краю (Left) |
| По центру (Center) | Выравнивание текста по центру | Выравнивание текста (Text Align) = По центру (Center) |
| По правому краю (Align Right) | Выравнивание текста по правому краю | Выравнивание текста (Text Align) = По правому краю (Right) |
| Цвет заливки/фона (Fill/Back Color) | Открывает палитру, содержащую образцы цветов для фона выделенного обьекта или раздела формы | Цвет фона (Back Color) = = <номер> |
| Цвет текста (Font/Fore Color) | Открывает палитру, содержащую образцы цветов текста выделенного элемента управления формы | Цвет текста (Fore Color) = = <номер> |
| Цвет линии/границы (Line/Border Color) | Открывает палитру, содержащую образцы цветов границы выделенного элемента управления формы | Цвет границы (Border Color) = <номер> |
| Толщина линии/границы (Line/Border Width) | Открывает палитру образцов ширины границы для выделенного элемента управления. Ширина границы может быть установлена сверхтонкой или толщиной от 1 до 6 пунктов | Ширина границы (Border Width) = <ширина> |
| Оформление (Special Effect) | Открывает панель стилей оформления элементов управления, предназначенных для оформления выделенного обьекта. Можно выбрать обычное представление элемента управления, с тенью, приподнятое, утопленное, вдавленное или рельефное | Оформление (Special Effect) = <оформление> |
