Создание и удаление элементов управления
- В следующем диалоговом окне (рис. 5.17) отображаются выбранные поля, причем поле "КодТипа" (CategorylD), которое показывать пользователю не нужно, скрыто. Если ключевое поле содержит нужную пользователю информацию, его можно отобразить в списке (список может содержать два и более полей). Для этого достаточно сбросить флажок Скрыть ключевой столбец (рекомендуется) (Hide key column). Перемещая с помощью мыши правую границу столбцов, можно задать ширину столбцов. Чтобы настроить ширину столбца по ширине самого длинного значения, достаточно подвести указатель мыши к правой границе столбца и дважды щелкнуть левой кнопкой. Нажмите кнопку Далее (Next).
- Если для формы задан источник записей: таблица или запрос, появится пятое диалоговое окно Мастера списков, представленное на рис. 5.18 (иначе отобразится сразу последнее диалоговое окно Мастера списка, описанное в следующем шаге). В этом диалоговом окне нужно указать, требуется ли сохранить выбранное значение списка в поле источника данных формы. Если требуется (как в нашем примере), выберите переключатель Сохранить в поле (Store that value in this field). Тогда в раскрывающемся списке справа отобразятся все поля источника данных формы. В нашем примере этим источником данных является таблица "Типы" и из списка нужно получить значение поля "КодТипа", поэтому необходимо выбрать в раскрывающемся списке имя поля "КодТипа". После этого нажмите кнопку Далее (Next). Появится последнее диалоговое окно Мастера списков.
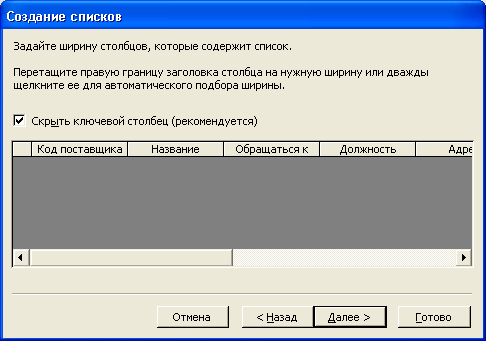
Рис. 5.17. Четвертое диалоговое окно Мастера списков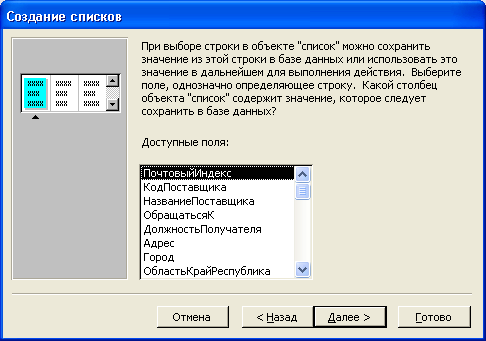
Рис. 5.18. Пятое диалоговое окно Мастера списков - В последнем диалоговом окне можно указать название, которое будет использоваться в качестве метки для создаваемого списка. Чтобы после создания списка получить справку по возможностям его настройки, установите флажок, расположенный внизу диалогового окна.
- Для завершения процесса создания списка нажмите кнопку Готово (Finish).
При создании таких элементов управления без помощи Мастера элементов свойства создаваемых элементов нужно настраивать вручную с помощью окна свойств элемента управления. Чтобы открыть окно свойств какого-либо элемента управления формы, выделите его и нажмите кнопку Свойства (Properties) на панели инструментов Конструктор форм (Form Design) либо дважды щелкните по элементу управления. На рис. 5.19 изображено окно свойств списка.
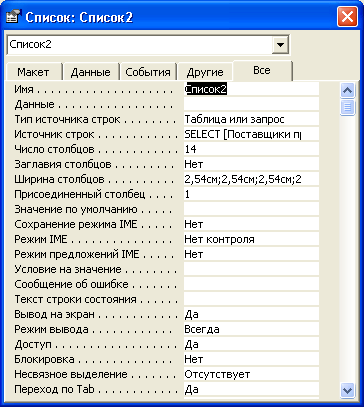
Рис. 5.19. Окно свойств списка
