Морфинг объектов
В главе 6 вы узнали, что морфинг – это превращение одного объекта в другой в течение некоторого времени. Вероятно, вы видели подобные эффекты в кино или по телевизору. В LightWave есть возможность превратить один объект в другой, но при этом необходимо строго придерживаться определенных правил, чтобы достичь плавной трансформации. Во-первых, все объекты, участвующие в морфинге, должны иметь одинаковое количество точек. Во-вторых, порядок точек должен быть одинаков, то есть требуется, чтобы объекты были созданы в одной и той же последовательности.
Самый лучший способ создания объектов для морфинга – взять какой-либо объект и принять его за базовый, а все остальные, производные, построить на его основе. При этом нужно помнить, что нельзя ни удалять, ни добавлять точки. Следующая процедура разбита на несколько этапов, чтобы было проще запомнить порядок выполняемых действий.
Создание геометрии
- В Modeler постройте куб со стороной 1 м.
- Перейдите на вкладку Construct, затем на панели инструментов щелкните по кнопке Subdivide (Разделить) или нажмите клавишу SHIFT + D. Откроется диалоговое окно Subdivide Polygons (Разделить полигоны). Щелкните по кнопке ОК или нажмите клавишу Enter, чтобы использовать инструмент с настройками по умолчанию.
- Выполните шаг 2, чтобы увеличить плотность полигональной решетки объекта.
- Скопируйте объекты, щелкнув по кнопке Copy (Копировать) или нажав клавишу CTRL + C.
- Чтобы перейти во второй слой, нажмите клавишу 2, а затем на панели инструментов, расположенной в нижней части экрана, щелкните по кнопке Paste (Вставить) или нажмите клавишу CTRL + V, чтобы вставить объекты из буфера обмена.
- Чтобы вернуться в первый слой, нажмите клавишу 1.
- Из выпадающего меню More (Больше) выберите пункт Absolute Size (Абсолютный размер), чтобы уменьшить объект до первоначальных размеров (рис. 7.52).
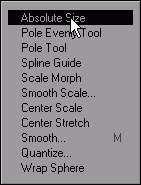
Рис. 7.52. Инструмент Absolute Size позволяет определить размер объекта, в отличии от инструмента Scale, который работает с относительными параметрами - В появившемся диалоговом окне Absolute Size щелкните по кнопке Locked переключателя Value (Величина), а в поле X Size (Размер по X) введите 1 m (рис. 7.53). Это значение будет использовано для всех трех направлений.
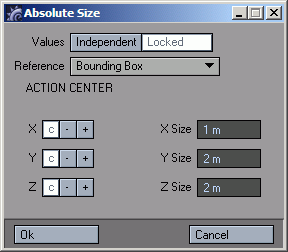
Рис. 7.53. Уменьшите радиус шара до 1 м - Щелкните по кнопке ОК или нажмите клавишу Enter, чтобы закрыть диалоговое окно. Теперь радиус сферы составляет 1 м, что соответствует длине стороны созданного ранее куба.
- Чтобы перейти в третий слой, нажмите клавишу 3, в этом слое вставьте скопированный ранее объект.
