Использование HyperVoxels
- На панели инструментов щелкните по кнопке Viper. Откроется окно Versatile Interactive Preview Render.
- В выпадающем меню Preview Options (Настройки предварительного просмотра) окна Viper вы можете выбрать один из режимов:
- в режиме Scene Preview инструмент Viper создает предварительный просмотр всех элементов сцены, которые имеют отношение к создаваемому эффекту;
- в режиме Object Preview воспроизводятся объекты, выделенные в HyperVoxels;
- Particle Preview отображает отдельные частицы сцены.
В данном примере выбран пункт Scene Preview (Предварительный просмотр сцены) – рис. 11.47.
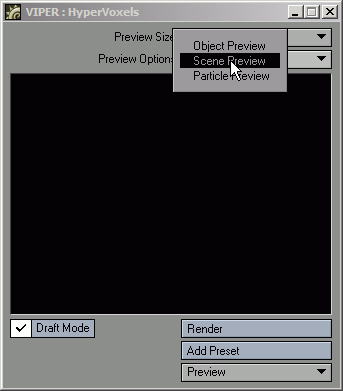
Рис. 11.47. В окне Viper из выпадающего меню Preview Options выберите пункт Scene Preview - В окне HyperVoxels в списке объектов дважды щелкните по имени Clump-1, чтобы активировать объект. Вокруг Clump-1 будет построена гладкая поверхность (рис. 11.48).
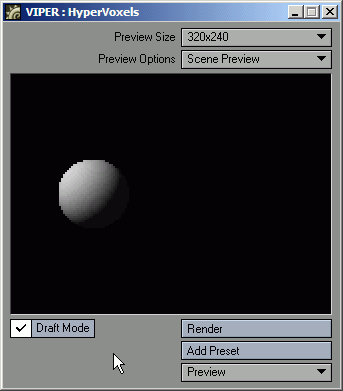
Рис. 11.48. Чтобы применить HyperVoxels к элементу сцены, дважды щелкните по его имени в списке. В Viper отображается поверхность, созданная вокруг Clump-1 - Измените значение параметра Particle Size (Размер частицы), расположенного на вкладке Geometry (Геометрия), сделав его равным 1.5 т. В окне Viper поверхность, смоделированная HyperVoxels, увеличится (рис. 11.49).
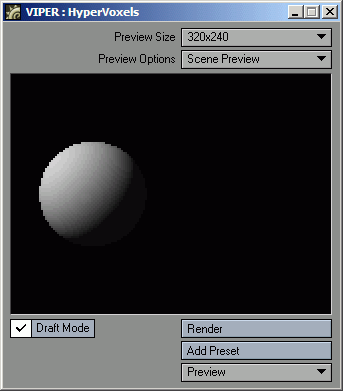
Рис. 11.49. Параметр Particle Size определяет объем, создаваемый вокруг каждой точки
