Конфигурирование мастера создания сцены
Как упоминалось в главе 10, в окне Camera Properties (Свойства камеры) устанавливается разрешение финальной версии и уровень сглаживания изображения. При формировании изображения LightWave использует камеру, выделенную в настоящий момент, поэтому нет необходимости использовать несколько камер с различными настройками для создания предварительного просмотра и финальной анимации. В окне Render Options (Настройки анимации) находятся опции, позволяющие указать, какие кадры потребуются для просмотра, каким образом их рассчитать, будете ли вы наблюдать за процессом рендеринга, нужно ли использовать один из нескольких встроенных инструментов просмотра для отображения результирующей анимации и т.д. Рассмотрим отдельно каждую из возможностей.
Настойка мастера создания сцен
- Создайте или загрузите сцену с анимацией в Layout.
- В закладке Rendering (Визуализация) выберите пункт Render Options (см. рис. 13.1).

Рис. 13.1. Выберите пункт Render Options, чтобы получить доступ к настройкам создания анимации - Откроется окно Render Options (Настройки рендеринга). Проверьте, верны ли значения, установленные в полях Render First Frame (Первый кадр просчета) и Render Last Frame (Последний кадр просчета) – рис. 13.2.
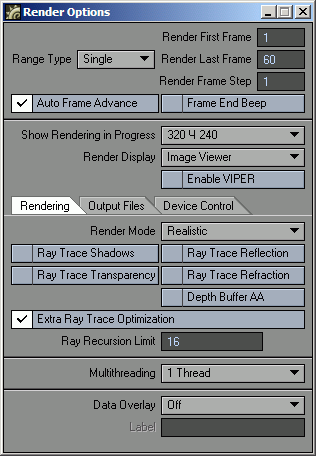
Рис. 13.2. В окне Render Options вы можете определить диапазон кадров, которые предполагается расчитать для просмотра - В поле Render Frame Step (Шаг просчета) должно быть установлено значение 1. Это означает, что после создания очередного кадра Layout перейдет к созданию следующего за ним.
- Если вы не хотите, чтобы компьютер выдавал звуковой сигнал по окончании формирования кадра, снимите галочку в окошке метки Frame Beep (Сигнал кадра).
- Оставьте галочку в окошке метки Auto Frame Advance (Автоматический переход к следующему кадру), чтобы Layout по окончании формирования кадра автоматически переходил к следующему.
- Из выпадающего меню Show Rendering in Progress (Отображать процесс рендеринга) выберите пункт 320x240 (рис. 13.3). Зачастую при финальном просчете большого изображения либо анимации отключение показа процесса рендеринга может ускорить работу компьютера, и, как следствие, время рендеринга может сократиться на несколько часов.
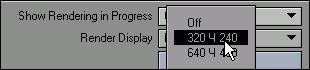
Рис. 13.3. Если вы хотите проследить за процессом формирования изображения, активируйте опцию Show Rendering - Снимите галочку в окошке метки Enable Viper (Активировать Viper). Если оставить окно Viper активным, потребуется дополнительное время для обработки хранящейся в нем информации.
Теперь необходимо определить имя файла, в который будет записываться анимация, и место его размещения. Вы можете сохранить анимацию в файле видео (например, формата QuickTime или Video for Windows) или создать только один кадр или серию кадров. Несомненно, правильный выбор определяется средством, при помощи которого будет воспроизводиться ролик, и необходимостью импортировать изображение в другие приложения для дальнейшей обработки.
