Экскурсия 4В: Канал Tempo
- Давайте поэкспериментируем с каналом Tempo и изменим его настройки.
-
Дважды щелкните по кадру Menu в канале Tempo, показанному на рис. 4.11.
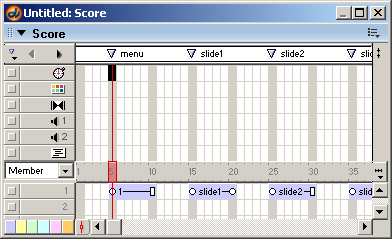
Рис. 4.11. Дважды щелкните по кадру Menu в канале Tempo
- Теперь появится диалоговое окно Frame Properties: Tempo (Свойства Кадра: Темп), как показано на рис. 4.12.
- Переместите бегунок настройки Tempo в область низкого темпа, например, установите 7 fps.
Подсказка
Вы, вероятно, в большинстве созданных вами фильмов установите параметр Tempo, между 15 и 30 fps. Частота кадров в этом диапазоне позволит воспроизводить фильм с приемлемым качеством на огромном количестве компьютеров (с разным быстродействием).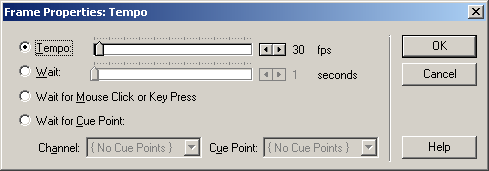
Рис. 4.12. Диалоговое окно Frame Properties: Tempo
- Щелкните по кнопке ОК, для того чтобы закрыть окно Tempo.
- Установите кнопку Loop Playback на панели Control Panel в положение Loop.
- Щелкните по кнопке Play на Control Panel. Вы увидите относительно медленную демонстрацию слайдов.
- Давайте сделаем ее быстрее. Дважды щелкните по кадру Menu в канале Tempo.
- Снова откроется диалоговое окно Frame Properties: Tempo.
- Передвиньте бегунок настройки Tempo к более высоким значениям fps, например, установите 30 fps.
- Щелкните по кнопке Play на Control Panel. Как вы видите, скорость показа слайдов возросла.
Решая, какая частота кадров будет наилучшей, вы можете столкнуться с небольшой дилеммой. С одной стороны, в старых компьютерах с медленными процессорами могут возникнуть проблемы работы с высокими значениями темпа. Но, с другой стороны, высокая частота кадров ведет к более гладкой анимации. Если вы уверены, что ваш фильм будет воспроизводиться на компьютерах с быстродействующими процессорами; то выбирайте настройку Tempo для воспроизведения с более высокими значениями частоты кадров.
Лучшим вариантом будет экспериментирование с различными настройками. Проверьте воспроизведение фильма на компьютере, типичном для воспроизведения вашей программы. На выбор настройки Tempo будут влиять быстродействие компьютера, число используемых каналов, сложность фильма и размеры элементов, используемых в каждом кадре.
-
Дважды щелкните по кадру Menu в канале Tempo, показанному на рис. 4.11.
- Посмотрим немного поближе на некоторые другие опции диалогового окна Frame Properties: Tempo.
- Дважды щелкните по кадру Menu в канале Tempo.
- Изучите опции диалогового окна Frame Properties: Tempo, показанного на рис. 4.12.
- Кроме настройки параметра Tempo в этом окне имеются три типа команд Wait (Ждать).
- Настройка Wait seconds (Ждать, секунд) позволяет вам остановить головку на определенном кадре и ждать в течение заданного количества секунд. По окончании времени ожидания головка возобновит движение вперед.
- Настройка Wait for Mouse Click or Key Press (Ждать Щелчка Мыши или Нажатия Клавиши) будет останавливать головку на определенном кадре до вашего щелчка мышью или нажатия клавиши на клавиатуре.
- Настройка Wait for Cue Point (Ждать в Точке Поиска) работает вместе с видео – или аудиоэлементами труппы. При помощи программ цифрового редактирования, таких как Sound Edit, Peak или Adobe Premiere, точки поиска могут вставляться в фильм QuickTime или звуковой файл. Затем вы можете заставить головку ждать в определенном кадре, пока не будет достигнута нужная точка поиска в видео – или звуковом файле.
