Практическое упражнение 4.1: Работа со спрайтами
Что должно получиться за сценой
На рис. 4.20 показана завершенная партитура. Изучите ее вид на экране. Если окно Score закрыто, то выберите Window › Score.
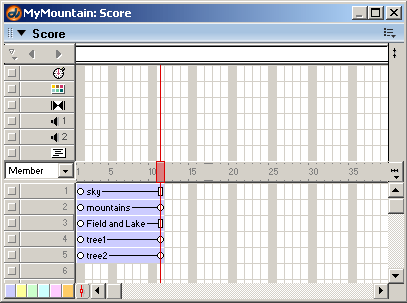
Рис. 4.20. Завершенная партитура со спрайтами в шести каналах
Пять спрайтов, занимающие каналы 2-6 партитуры, окрашены в разные цвета, чтобы лучше их различать. Вы, вероятно, найдете практичным окрашивание спрайтов в партитуре и определение для каждого типа элементов своего цвета. Это уменьшает сложность партитуры и улучшает ее организацию. Вам представится возможность это проделать в данном упражнении.
Пошаговые инструкции
- Начнем с открытия файла, содержащего необходимые нам элементы, следующим образом.
- Выберите File › Open.
- Выберите и откройте файл *.dir.
- Выберите File › Save As и поместите ваш новый файл в папку с именем Save Work на вашем жестком диске. Назовите файл MyMomtain.dir.
- Давайте изменим интервал показа кадров спрайтов следующим образом.
- Выберите Edit › Preferences › Sprite (Правка › Предпочтения › Спрайт).
- Теперь будет открыто диалоговое окно Sprite Preferences (Предпочтения Спрайта), показанное на рис. 4.21.
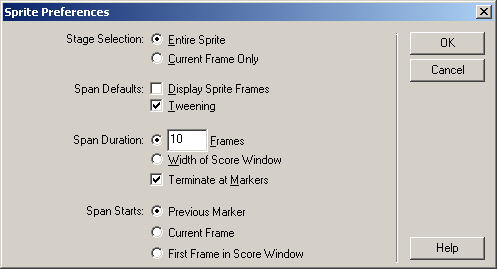
Рис. 4.21. Диалоговое окно Sprite Preferences
- Найдите поле Span Duration (Интервал Показа) в нижней части окна.
- Убедитесь в том, что выбрана радиокнопка рядом с полем Frames (Кадры) (но не кнопка Width of Score – Ширина Партитуры).
- Щелкните курсором в поле ввода данных и напечатайте 10. При этом будет установлен интервал кадров, используемый по умолчанию, равный 10. Другими словами, когда спрайт будет помещен в партитуру, то Director автоматически создаст 10 кадров для этого спрайта.
- Щелкните по ОК, чтобы закрыть это окно.
Подсказка
Работа с более короткими интервалами спрайтов облегчает управление спрайтами в партитуре.Подсказка
При помещении элемента труппы в партитуру, а не на сцену изображение на сцене автоматически центрируется.
