Экскурсия 7А: Изучение окна Paint (Рисование)
Инструмент Paint Bucket (Банка с Краской)
Инструмент Paint Bucket является следующим стандартным инструментом, имеющимся в большинстве программ рисования. Он позволяет вам "разлить" цвет, создать узор заполнения или градиентный цвет в объекте с замкнутыми контурами, которые дают возможность обеспечить внутреннее закрашивание такого объекта. Подобное "закрашивание" применяется ко всем пикселам, имеющим цвет одинаковый с цветом пиксела, по которому вы щелкаете, при условии, что они находятся в контакте (соприкасаются) с пикселами этого одинакового цвета.
Если вы щелкнете инструментом Paint Bucket по сплошному объекту, то этот объект изменит цвет на текущий выбранный цвет переднего плана. Двойной щелчок по инструменту Paint Bucket открывает диалоговое окно Gradient Settings (Настройки Градиентной Закраски). Быстро познакомимся с этими новыми возможностями.
- Элемент труппы Objects все еще должен находиться в открытом окне Paint. Если нет, то дважды щелкните по элементу труппы Objects в окне Cast, чтобы открыть это изображение в окне Paint.
- Давайте выберем новый цвет переднего плана.
- Выберите инструмент Eyedropper.
- Переместите Eyedropper на желтый фон и щелкните. "Плитка" выбора цвета переднего плана теперь станет желтой.
- Давайте закрасим что-нибудь еще этим новым цветом.
Подсказка
Цвет заднего плана используется, прежде всего, для закрашивания узорчатых и текстовых объектов. Мы изучим текстовые объекты в следующем разделе, а о закрашивании узнаем больше в главе 8.- Выберите инструмент Paint Bucket.
- Переместите курсор (в виде банки с краской) на красный участок там, где перекрываются два объекта.
- Щелкните Paint Bucket по красному участку. Вы должны увидеть, что красный цвет полностью сменился желтым.
- Щелкните по "плитке" цвета переднего плана, чтобы вызвать цветовую палитру. Выберите другой цвет переднего плана. Выберите Paint Bucket (если он не выбран) и "налейте" этот новый цвет в другой участок объектов на экране.
- Экспериментируйте с инструментами Eyedropper и Paint Bucket сколько вам захочется. Когда вы закончите, переходите к следующему инструменту.
Инструмент Text (Текст)
Инструмент Text используется для добавления текста на холст. При этом сам текст имеет цвет переднего плана, а остальная часть текстовой рамки заполняется цветом заднего плана. Если вы щелкнете инструментом Text по холсту, то появится текстовая рамка, приглашающая ввести в нее текст. Для изменения формата текста (шрифта, размера, цвета и т.д.) дважды щелкните по инструменту Text, чтобы вызвать окно Font (Шрифт), а затем выполните в нем ваши изменения. Чтобы текстовый формат был применен к вашему новому текстовому объекту, вы должны его выбрать до открытия текстовой рамки.
- Элемент труппы Objects все еще должен находиться в открытом окне Paint. Если нет, то дважды щелкните по элементу труппы Objects в окне Cast, чтобы открыть это изображение в окне Paint.
- Давайте выберем атрибуты текста, которые хотим использовать.
- Щелкните по "плитке" цвета переднего плана и не отпускайте кнопку мыши, пока не появится цветовая палитра. Щелкните по "образцу" черного цвета.
- Щелкните по "плитке" цвета заднего плана и не отпускайте кнопку мыши, пока не появится цветовая палитра. Щелкните пo "образцу" красного цвета.
- Дважды щелкните по инструменту Text в окне Paint. В открывшемся диалоговом окне Font, показанном на рис. 7.11, выберите Arial, Bold, 18 points.
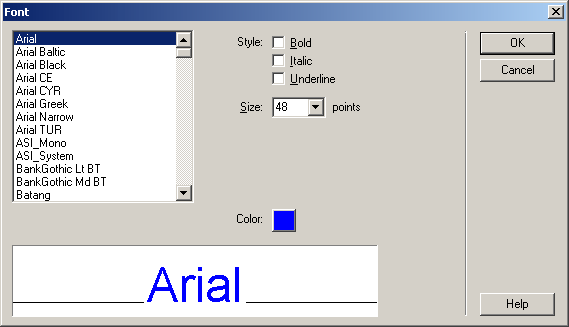
Рис. 7.11. Диалоговое окно Font с набором атрибутов
Подсказка
В настоящий момент мы работаем с окном Paint для растровой графики. После того как вы закроете текстовую рамку, этот "текст" станет постоянной нередактируемой частью растрового изображения. По этой же причине, вы также не сможете перемещать текстовый объект после закрытия текстовой рамки.- Щелкните по кнопке ОК, чтобы закрыть диалоговое окно.
