Экскурсия 7А: Изучение окна Paint (Рисование)
- Щелкните по верхней левой "плитке" Foreground и удерживайте нажатой кнопку мыши, пока не появится палитра цветов переднего плана, как показано на рис. 7.10.
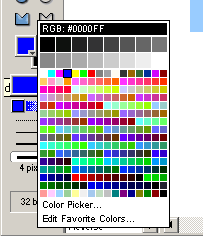
Рис. 7.10. Палитра цветов переднего плана в окне Paint
- Щелкните по любому понравившемуся цвету. После выбора цвета цветовая палитра закрывается и в "плитке" цвета переднего плана теперь будет показан выбранный вами цвет.
- Передвиньте курсор мыши на нижнюю правую "плитку" Background и удерживайте нажатой кнопку мыши, пока не появится палитра цветов заднего плана.
- Щелкните по любому понравившемуся цвету. После выбора цвета цветовая палитра закрывается и в "плитке" цвета заднего плана теперь будет показан выбранный вами цвет.
- Как вы видите, выбор цвета довольно легок. Однако есть много других опций цвета, некоторые из которых будут подробнее рассмотрены в главе 8.
Теперь, после быстрого знакомства с цветами, перейдем к инструменту Eyedropper.
Инструмент Eyedropper (Пипетка)
Инструмент Eyedropper представляет собой еще один способ выбора цвета переднего или заднего плана. Это стандартный инструмент, имеющийся в большинстве программ рисования. Он обычно используется вместе с инструментом Paint Bucket (Банка С Краской – вы увидите его в следующем разделе). При использовании инструмента Eyedropper вместо выбора цвета из палитры вы можете "взять образец" любого цвета (выбрать его) в любом объекте или фоне, в данный момент наблюдаемом в окне Paint. Щелкнув инструментом Eyedropper по любому наблюдаемому вами цвету, вы можете "взять образец" этого цвета. Вы можете взять образец, как для цвета переднего плана, так и для цвета заднего плана. Вы можете брать образцы цветов, узоров заполнения или градиентных цветов. Вы узнаете больше о таких цветовых опциях в следующей главе, но некоторые из них мы попробуем сейчас.
- Элемент труппы Objects должен быть все еще виден в открытом окне Paint на вашем экране. Если нет, то дважды щелкните по элементу труппы Objects в окне Cast для того, чтобы открыть это изображение в окне Paint.
- Взгляните на "плитки" цветов переднего и заднего плана на палитре инструментов окна Paint. По умолчанию "плитка" переднего плана устанавливается в черный цвет, а "плитка" заднего плана – в белый цвет. Вы также могли изменить эти цвета до настоящего момента. Но все в порядке – просто заметьте текущее состояние цветов.
- Щелкните по инструменту Eyedropper. Переместите курсор (он выглядит, как пипетка) на голубой участок прямоугольного объекта. Щелкните по голубому цвету. Обратите внимание, что цвет "плитки" переднего плана теперь стал голубым.
- Удерживая нажатой клавишу SHIFT, передвиньте курсор на синий участок круглого объекта. Щелкните по синему цвету. Отпустите клавишу SHIFT. Обратите внимание, что цвет "плитки" заднего плана изменился на синий.
- Такой выбор цветов довольно легок, но что вам делать сейчас с выбранными цветами? А теперь наступило время перейти к инструменту Paint Bucket и изучить новые возможности.
