Экскурсия 7А: Изучение окна Paint (Рисование)
- Щелкните по образцу цвета справа от белого образца, только что вами установленного. Щелкните по кнопке Color Picker (Указатель Цвета) внизу диалогового окна. Из Color Picker откроется диалоговое окно Color, показанное на рис. 7.20.
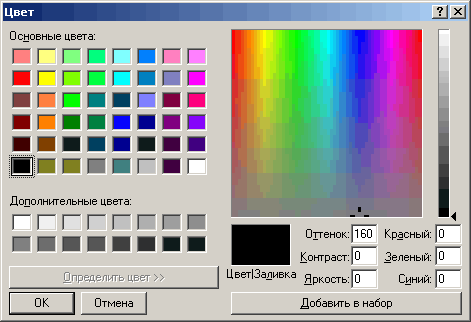
Рис. 7.20. Диалоговое окно Color, доступное из Color Picker
- Как вы видите, это окно дает вам возможность выбирать цвет при помощи ряда очень точных методов. Выберите желаемый вами цвет. Щелкните по кнопке ОК, чтобы закрыть это окно.
- Экспериментируйте с выбором и редактированием еще нескольких предпочитаемых цветов. Когда вы закончите редактировать ваши предпочитаемые цвета, то щелкните по кнопке ОК, чтобы закрыть это диалоговое окно.
- Щелкните по "плитке" цвета переднего плана и удерживайте кнопку мыши, чтобы снова открыть цветовую палитру. Посмотрите снова в самый низ палитры. До этого мы выбрали опцию Edit Favorite Colors. На этот раз щелкните по опции Color Picker.
- Как вы видите, при этом откроется то же самое диалоговое окно Color, в которое вы входили из диалогового окна Edit Favorite Colors (см. рис. 7.20).
- Щелкните по фону холста, чтобы закрыть цветовую палитру. Давайте перейдем к следующему инструменту.
Pattern (Узор заполнения)
"Плитка" Pattern может быть использована для "заливки" графическим узором внутреннего пространства замкнутого графического элемента (например, закрашенного прямоугольника, закрашенного эллипса или закрашенного многоугольника).
- Можете продолжать работать с текущим открытым холстом или открыть новый холст.
- Посмотрите вниз палитры инструментов окна Paint и найдите "плитку" Pattern (Узор), показанную на рис. 7.21.

Рис. 7.21. "Плитка" Pattern (Узор) в окне Paint
- Щелкните по "плитке" Pattern и удерживайте нажатой кнопку мыши, пока не появится окно опций узора. Это окно, показанное на рис. 7.22, позволяет вам выбрать несколько узоров для внутреннего пространства заполняемых графических элементов.
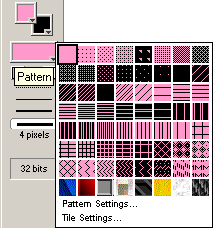
Рис. 7.22. Окно опций узора окна Paint
- Щелкните по любому узору, чтобы выбрать его.
