Экскурсия 7А: Изучение окна Paint (Рисование)
- Щелкните по инструменту Filled Rectangle. Нарисуйте на холсте большой прямоугольник. Вы можете видеть на рис. 7.29, что получится закрашенный прямоугольник с градиентным переходом сверху вниз от голубого цвета через затенение к синему цвету.
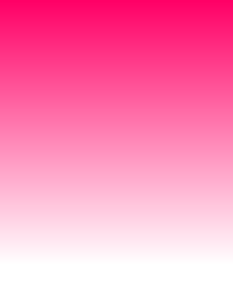
Рис. 7.29. Прямоугольник с градиентной закраской сверху вниз в окне Paint
- Щелкните по центральной "плитке" градиентных цветов и удерживайте кнопку нажатой. В открывшемся меню выберите опцию Left to Right (Слева Направо).
- Щелкните по инструменту Filled Rectangle. Нарисуйте на холсте большой прямоугольник. Вы можете видеть на рис. 7.30, что получится закрашенный прямоугольник с градиентным переходом слева направо от голубого цвета через затенение к синему цвету.
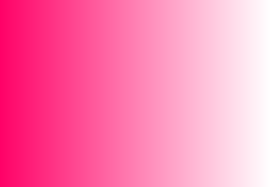
Рис. 7.30. Прямоугольник с градиентной закраской слева направо в окне Paint
- Щелкните по центральной "плитке" градиентных цветов и удерживайте кнопку мыши нажатой. В открывшемся меню выберите опцию Gradient Settings (Настройки Градиента), расположенную в самом низу меню. Теперь откроется диалоговое окно Gradient Settings (показанное на рис. 7.31), обеспечивающее возможность индивидуальной настройки градиента.
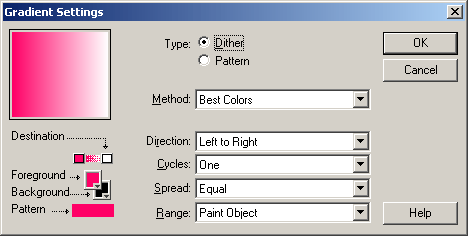
Рис. 7.31. Диалоговое окно Gradient Settings в окне Paint
