Практическое упражнение 7.2: Окно Vector
- Чтобы закончить, давайте дополним фигуру нашего яблока элементами труппы Stem (Черенок) и Leaf (Лист), которые уже для вас приготовлены.
- Закройте окно Vector.
- Если окно Cast не открыто, то откройте его, выбрав Window › Cast.
- Перетащите элемент труппы с именем MyApple на сцену. Расположите яблоко и измените его размеры как нужно. Вы можете изменять размеры векторного графического изображения, перетаскивая углы ограничивающей рамки спрайта. Если перед изменением размеров держать нажатой клавишу SHIFT, то размеры будут изменяться с сохранением пропорций между горизонтальным и вертикальным измерениями.
- Перетащите элемент с именем Stem на сцену.
- Посмотрите на правую сторону экрана. Property Inspector должен быть уже открыт. Если нет, то выберите Window › Property Inspector. Вкладка Sprite должна быть наверху. Если нет, то щелкните по ней.
- Выберите поле Ink, щелкнув по ниспадающему меню, а затем выбрав опцию Background Transparent, как показано на рис. 7.78.
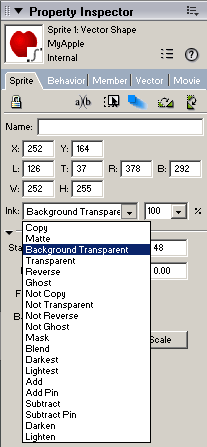
Рис. 7.78. В поле Ink выберите опцию Background Transparent
- Перетащите элемент труппы с именем Leaf на сцену.
- Выберите поле Ink, щелкнув по ниспадающему меню, а затем выбрав опцию Background Transparent.
- Выберите инструмент Rotation на палитре Tools. Если палитра Tools не открыта, выберите Window › Tool Palette.
- Щелкните по листу и, удерживая кнопку мыши нажатой, поверните изображение.
- Расположите лист и черенок так, чтобы они оказались в центре верхней части яблока, как показано на рис. 7.67.
- Сохраните вашу работу в папке с именем SaveWork вашего компьютера.
