Экскурсия 21В: Защита ваших файлов Director'a
В окончательном варианте вы можете создать несколько фильмов Director'a или внешних трупп для использования в одном проекте. Например, у вас может быть главный файл фильма Director'a, из которого вызываются другие файлы фильмов Director'a и осуществляется доступ во множественные труппы. Когда вы будете распространять ваше приложение, то можете пожелать, чтобы другие вторичные файлы Director'a не были проекторами, так как это потребует открывать на компьютере конечного пользователя несколько копий файла Runtime. Каждый файл Runtime занимает значительный объем памяти компьютера. Открытие нескольких копий файла Runtime может перегрузить системные ресурсы компьютера. Вам достаточно иметь открытой лишь одну копию исполняющего файла.
Решение будет заключаться в вызове других файлов из главного проектора, но вам все еще будет нужно защититься от постороннего редактирования или копирования вашей работы. Вы можете это сделать, защитив эти файлы. Давайте посмотрим, как это делается.
- Выберите Xtras › Update Movies. Откроется диалоговое окно Update Movies, как показано на рис. 21.3.
- В опциях Action щелкните по опции Protect.
- В опции Original Files вы можете либо создать резервную копию оригиналов файлов вашего проекта, либо их удалить. Скорее всего, вам нужно их скопировать, но выбор за вами.
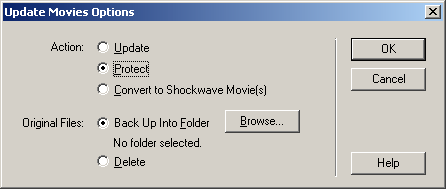
Рис. 21.3. Диалоговое окно Update Movies
- Щелкните по кнопке ОК. Откроется диалоговое окно Choose Files, показанное на рис. 21.4.
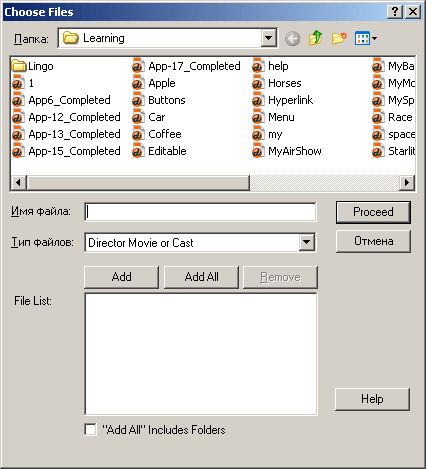
Рис. 21.4. Диалоговое окно Choose Files
- Теперь вы можете выбрать все файлы, которые хотите защитить, щелкая по показываемому файлу, а затем – по кнопке Add (Добавить). Добавляйте каждый файл, который вы хотите защитить. Когда вы закончите добавлять файлы, щелкните по кнопке Update.
- Теперь вам предложат выбрать папку для помещения оригинальных файлов. Здесь лучше будет просто создать новую папку, выбрав New и назвав ее Backup.
- Выберите вашу новую папку с копией (независимо от присвоенного ей вами имени). Вас предупредят, что защищенные файлы больше не являются редактируемыми.
- Щелкните по кнопке Continue (Продолжить).
