Коррекция фотоизображений
Баланс цветов
Иногда, несмотря на все старания, все же не удается отстроить цветопередачу путем коррекции яркости-контраста. Попробуем применить команды коррекции цвета.
На рисунке 1.84 показано диалоговое окно первой из них – команды Color Balance (CTRL + B). Переводится это название как цветовой баланс. Почему именно так, вы поймете, взглянув повнимательнее на движки в средней части диалогового окна.
Если на изображении в целом или в выделенном фрагменте многовато красного, мы возьмемся за движок Red и потащим его влево, чтобы уменьшить яркость красного. Но одновременно это будет означать увеличение голубого (Cyan). Вот такой баланс.
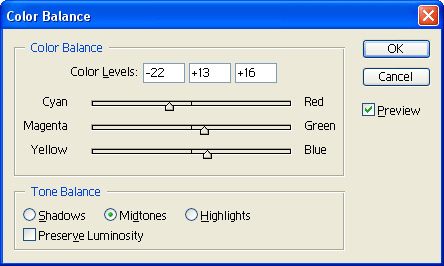
Рис. 1.84. Проводим коррекцию цветов по средним тонам
Точно так же, увеличивая количество зеленого (G) и синего (В), мы тем самым уменьшаем количество пурпурного (Magenta) и желтого (Yellow). Почему это так?
Потому что данные пары цветов противоположны друг другу: инвертировав изображение (сделав из него негатив по комбинации CTRL + i), вы увидите, что красный превращается в циан, зеленый – в мадженту, а синий – в желтый. Такие цвета называются дополнительными.
Если сложить яркости дополнительных цветов по каждому из цветовых каналов, то мы везде получим 100% (255). То есть смешивая в банке две краски противоположных цветов, мы получим черный цвет (модель CMYK), а смешивая их же на экране (то есть по модели RGB) – белый.
Существует такая очень наглядная схема – цветовой круг, которая многие вещи проясняет. Это сплошная радуга с плавными переходами цветов от красного и до красного со всеми остановками. Мне придется ограничиться упрощенной черно-белой схемой (рис. 1.85), на которой не видно цветов и нет плавных переходов, зато видно, что красному цвету (R) на круге противостоит голубой (С), зеленому (G) – маджента (М) и так далее.
Другое важное свойство цветового круга. Каждый из цветов получается смешиванием двух соседних: красный – смешиванием мадженты с желтым, желтый – смешиванием красного с зеленым… Отсюда еще одна важная закономерность цветокоррекции: избыток красноты на фотографии можно компенсировать не только уменьшением красной составляющей, но и уменьшением мадженты и желтого.
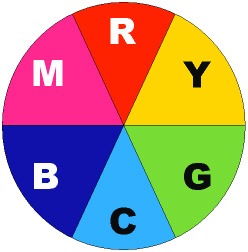
Рис. 1.85. Цветовой круг
Казалось бы, какая разница? Однако же разница есть, и весьма существенная. Перемещая влево движок Red (а значит, уменьшая яркость красного), мы снижаем и общую яркость изображения (возвращаемся снова к окошку баланса цветов). А перемещая вправо движки Magenta и Yellow (уменьшая пурпурную и желтую составляющие), мы на самом деле увеличиваем яркость зеленого и синего. А значит, и общую яркость изображения. Таким образом, у нас появляется возможность, исправляя цветопередачу, не сильно портить яркость и контраст.
— Регулярная проверка качества ссылок по более чем 100 показателям и ежедневный пересчет показателей качества проекта.
— Все известные форматы ссылок: арендные ссылки, вечные ссылки, публикации (упоминания, мнения, отзывы, статьи, пресс-релизы).
— SeoHammer покажет, где рост или падение, а также запросы, на которые нужно обратить внимание.
SeoHammer еще предоставляет технологию Буст, она ускоряет продвижение в десятки раз, а первые результаты появляются уже в течение первых 7 дней. Зарегистрироваться и Начать продвижение
Эти вещи стоит знать, но о них можно особо не задумываться, если поставить галочку в строке Preserve Luminosity (сохранить яркость). Поставили и расслабились: пусть теперь Photoshop об этом думает, пусть сам мудрит, соображая, на сколько процентов нужно увеличить один канал и уменьшить два других, чтобы общая яркость изображения осталась неизменной.
Если же вас не устроят плоды его трудов, уберите галочку и сделайте лучше!
Важной особенностью команды Color Balance является возможность раздельной регулировки цветового баланса в темных частях изображения (Shadows, тени), в нормальных (Midtones, средние тона) и в самых светлых (Highlights). Таким способом мы сможем попытаться компенсировать неоднородные искажения цвета – такие, когда в темных местах искажение сильнее, чем в светлых или в середине диапазона.
Для автоматической коррекции цветов в Фотошопе есть команда Auto Color (SHIFT + CTRL + B). В ряде случаев она может давать вполне пригодные результаты (иногда ее стоит применять после команды Auto Levels или Auto Contrast). Но при наличии пресловутых бананов на первом плане пасует и она.
