Коррекция фотоизображений
Регулировка уровней яркости
Самой первой в меню Adjustments стоит команда Levels. Для нее и клавиатурная комбинация назначена вполне приличная – CTRL + L.
На рисунке 1.79 вы видите, что показывает мне Photoshop, когда я загружаю в него одну из необработанных цифровых фотографий и нажимаю CTRL + L.
Рогатая гора в центре диалогового окна – это, на самом деле, график, показывающий распределение уровней яркости в изображении. По горизонтали отложена яркость (слева темные тона, справа светлые), по вертикали – количество точек с такой яркостью на рисунке.
Списочек Channel вверху диалогового окна позволит вам корректировать отдельно красный, синий или зеленый канал.
Как легко заметить, на моей фотографии много точек в среднем диапазоне яркости, а также много темных, но почти совсем нет самых светлых тонов – справа одни нули. Впрочем, и самых темных тоже – вблизи левой границы тоже одни нули. К доктору не ходи, изображение на фотке сероватое и некачественное. В нормальной фотографии, где хорошо проработаны детали, есть и светлое (белое), и темное (черное), и куча средних тонов – и никаких дыр на графике.
Что же мы можем сделать?
Во-первых, можем обратить внимание на черный, серый и белый треугольнички под графиком. А во-вторых, – подвигать их мышкой. Возьмемся за белый треугольник справа и оттащим левее, к подножию нашей горы. Что мы сделали? Мы указали Фотошопу новую границу белого (белую точку) – все точки, расположенные правее указателя, станут на нашей фотографии чистого белого цвета. Если в строке Preview стоит галочка, то мы сразу же сможем увидеть, насколько светлее стала фотография.
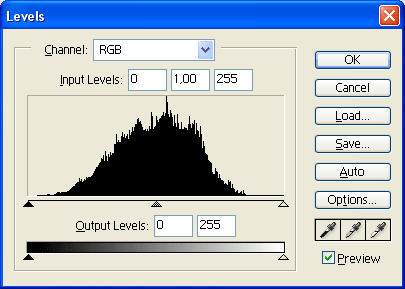
Рис. 1.79. Команда Levels: необработанная фотография
Аналогичный график вы сможете посмотреть по команде Histogram в меню Image.
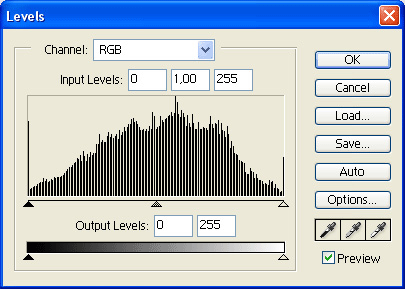
Рис. 1.80. После обработки диапазон изменился
Теперь подтащим черный треугольник к другому склону горы. Все, что находится левее указателя, Photoshop сделает чистым черным цветом, соответственно перестроится и весь диапазон уровней.
