Сокровища меню Filter
 Эффект, производимый инструментом SHIFT Pixel (подъем пикселей), немного напоминает катание бильярдного шара под ковром или движение линзы над рисунком. Правда, SHIFT Pixel сдвигает пиксели не во все стороны, как изобразила бы дело настоящая линза, а только в одну – перпендикулярно движению курсора (рис. 1.116, g).
Эффект, производимый инструментом SHIFT Pixel (подъем пикселей), немного напоминает катание бильярдного шара под ковром или движение линзы над рисунком. Правда, SHIFT Pixel сдвигает пиксели не во все стороны, как изобразила бы дело настоящая линза, а только в одну – перпендикулярно движению курсора (рис. 1.116, g).
 Инструмент Reflection имитирует отражение в кривом зеркале (рис. 1.116, h).
Инструмент Reflection имитирует отражение в кривом зеркале (рис. 1.116, h).
Да, собственно, все эти эффекты подобны кривым зеркалам разной формы и кривизны. Размеры "зеркала" вы задаете движком Brush Size (размер кисти), а силу эффекта – движком Brush Pressure (нажим кисти).
Если вы ошиблись, можете, как обычно, щелкнуть по кнопке Cancel, держа нажатой клавишу ALT. Кроме того, есть кнопочка Revert, также отменяющая все трансформации.
Но есть способ получше!
 Поводив по рисунку кисточкой Reconstruct, вы сможете выборочно стирать изменения, сделанные с помощью других инструментов. И не просто стирать, но частично отменять, ослаблять. Режим частичной отмены выбирается в списке Mode (секция Reconstruction).
Поводив по рисунку кисточкой Reconstruct, вы сможете выборочно стирать изменения, сделанные с помощью других инструментов. И не просто стирать, но частично отменять, ослаблять. Режим частичной отмены выбирается в списке Mode (секция Reconstruction).
 Этот инструмент позволяет нарисовать розовую маску на рисунке. Все что закрыто ее пленкой, разжижению не поддается. Обводите участок, который хотите искривить (например, только нос на фотографии своего обидчика), а потом искривляете, не затрагивая окружающего.
Этот инструмент позволяет нарисовать розовую маску на рисунке. Все что закрыто ее пленкой, разжижению не поддается. Обводите участок, который хотите искривить (например, только нос на фотографии своего обидчика), а потом искривляете, не затрагивая окружающего.
 Этот инструмент позволяет стирать маску.
Этот инструмент позволяет стирать маску.
Создание текстур
Создать текстуру можно прямо на рисунке – выделить область и ввести команду Define Pattern в меню Edit. Но гораздо более интересный инструмент для этого дела – команда Pattern Maker в меню Filter.
Программа для создания текстуры из вашего изображения называется Pattern Maker. С ее помощью вы сможете сделать из прямоугольного фрагмента Овую текстуру и залить ею активный слой. Если она окажется диво как хороша вы сможете сохранить ее для последующего использования в любых командах, где используется заливка текстурами.
На рисунке 1.117 вы видите диалоговое окно этого плагина. Если вы заранее ничего не выделили, воспользуйтесь сейчас кнопкой-рамочкой, чтобы показать программе, какую часть изображения следует превратить в текстуру, и нажмите кнопку Generate (создать). Вам сразу же будет показан активный слой, залитый новой текстурой, а кнопка Generate превратится в кнопку Generate Again (создать еще), как и показано на нашем рисунке.
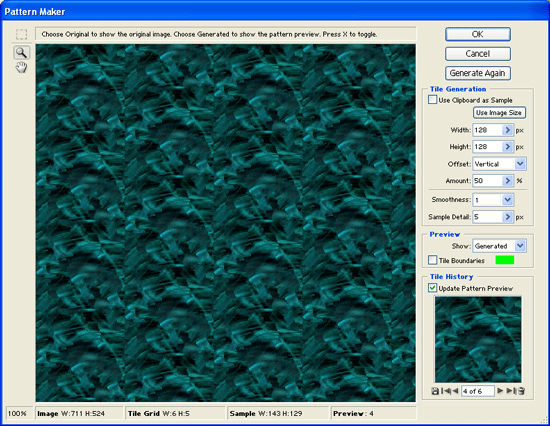
Рис. 1.117. Создание текстур командой Pattern Maker
Но что самое интересное, если вы попросите программу "создать еще", она создаст нечто совсем, совсем иное – при тех же исходных параметрах! И третья текстура будет не такая, как первая и вторая, и четвертая – не такая, как первые три…
— Регулярная проверка качества ссылок по более чем 100 показателям и ежедневный пересчет показателей качества проекта.
— Все известные форматы ссылок: арендные ссылки, вечные ссылки, публикации (упоминания, мнения, отзывы, статьи, пресс-релизы).
— SeoHammer покажет, где рост или падение, а также запросы, на которые нужно обратить внимание.
SeoHammer еще предоставляет технологию Буст, она ускоряет продвижение в десятки раз, а первые результаты появляются уже в течение первых 7 дней. Зарегистрироваться и Начать продвижение
Чтобы снова увидеть оригинал изображения (например, вы хотите выделить область по-другому), выберите в списке Show строку Original вместо Generated.
Все сгенерированные текстуры попадают в окошко Tile History (история "плиток"). Стрелочками внизу этого окошка вы сможете листать текстуры (в списке их помещается не более 20), кнопкой с мусорным бачком – уничтожить ненужную, а кнопкой-дискеткой – сохранить ее. Имя файла при сохранении не спрашивают, просят ввести только имя новой текстуры. Это потому, что она добавляется к текущему набору текстур – тому, который был задан в параметрах заливки текстурами.
Есть у нас две настройки, влияющие на внешний вид генерируемого узора: список Smoothness влияет на степень сглаживание рисунка, на недопустимость или, наоборот, допустимость резких полос и пятен, а Sample Detail – на количество деталей в текстуре. С ростом обоих параметров время создания текстур заметно увеличивается.
По-разному выглядят текстуры и в зависимости от размера, который вы для них выберете в строках Width и Height.
Кнопка Use Image Size (по размеру изображения) дает указание программе сгенерировать одну большую текстуру и залить ею весь ваш рисунок. В этом случае не будет границ между "плитками", которые могут появляться при заливке узором с контрастными частями.
Несколько смущает, что программа заливает новым узором тот же самый рисунок (более того – тот же слой!), с которого этот узор и взят. А если хочется взять узор с одного рисунка, а залить им другой?
Этот вариант тоже предусмотрен. Скопируйте прямоугольную область (CTRL + C), перейдите на нужный рисунок (или выберите другой слой) и, запустив фильтр Pattern Maker, поставьте галочку в строке Use Clipboard as Sample (использовать буфер в качестве образца).
