Использование кнопки, созданной во Flash MX
Как вы уже поняли, создать кнопку с помощью Flash MX не так уж сложно. В начале этого раздела мы покажем, как можно создать простую Flash-кнопку, поместить ее в Dreamweaver MX и редактировать с помощью Flash, сделав один щелчок в Dreamweaver. В конце раздела мы покажем, как создать кнопку с помощью Fireworks, преобразовать ее в символ Flash и поместить в Dreamweaver MX.
Для того чтобы создать Flash-кнопку и экспортировать ее в Dreamweaver, выполните следующее.
- Откройте новый документ Flash MX, установите его размер 80x60 пикселей, цвет фона сделайте белым.
- Откройте новый графический символ и назовите его Button. Залейте его синим градиентом, установите контур #999999 (светло-серый) толщиной в 4 пикселя.
- Выберите инструмент Oval в панели инструментов и, нажав клавишу SHIFT, нарисуйте круг. Щелкните на круге инструментом Arrow, откройте, панель Info и установите радиус круга, равный 30 пикселям.
- Откройте панель Align и расположите кнопку в центре сцены.
- Откройте новый символ кнопки и назовите его toMacromedia. Когда появится шкала времени символа, перетащите копию рисунка кнопки в центр сцены.
- Выберите инструмент Text, щелкните под кнопкой и введите текст ТоMacromedia. Шрифт можете выбрать любой, но размер его должен быть 12 пунктов.
- Добавьте ключевой кадр в кадр Over. Выберите инструмент Arrow и щелкните на круге. Выберите в меню Modify › Break Apart. В результате окружность будет отделена от заливки. Снимите выделение с объекта в кадре Over.
- Выберите инструмент Fill Transform и щелкните им на градиенте. Когда появятся маркеры, перетащите центральную точку градиента вверх окружности. Добавьте ключевой кадр в кадр Down и снимите выделение с объекта в этом кадре.
- Выберите инструмент Fill Transform и перетащите центральную точку вниз окружности. Снимите выделение.
- Вставьте ключевой кадр в кадр Hit. Щелкните на градиенте, выделив его, и скопируйте градиент. Выделите все на сцене и нажмите клавишу Del. Выберите в меню Edit › Paste In Place. Копия градиента будет вставлена туда, где ей положено быть.
- Залейте градиент ярко-зеленым цветом. Ваш символ должен выглядеть так же, как на рис. 17.13. Если все в порядке, щелкните на кнопке Scene 1.

Рис. 17.13. Созданы разные состояния топки. Обратите внимание на положение центральной точки градиента, выбранное с помощью инструмента Fill Transform - Перетащите символ Button из библиотеки на сцену. Щелкните правой кнопкой мыши на кнопке на сцене и выберите из контекстного меню пункт Actions.
- Добавьте действие getURL и введите адрес http://www.macromedia.com. Закройте редактор Actionscript и сохраните файл.
- После сохранения выберите в меню Edit › Publish Settings. Поскольку вам нужно экспортировать эту кнопку в Dreamweaver MX, не обязательно публиковать ее в виде HTML, Dreamweaver сделает это автоматически. Снимите флажок HTML и щелкните на кнопке Publish. Закройте Flash MX.
- Откройте Dreamweaver MX. Создайте Web-узел, файлы которого будут храниться в той папке, в которой находится ваш SWF-файл. Сохраните страницу. Откройте панель Files и щелкните на вкладке Site.
- Перетащите копию SWF-файла на страницу. Щелкните на кнопке Play и проверьте работу кнопки в разных состояниях. Проверьте страницу в браузере. В Dreamweaver ваша страница должна выглядеть так же, как на рис. 17.14.
- Теперь вам нужно изменить ссылку так, чтобы она указывала на Web-узел New Riders. Выделите кнопку на странице, щелкнув на ней. Если не можете выделить кнопку, щелкните на кнопке Stop в окне свойств. Щелкните на кнопке Edit в окне свойств, и запустится Flash MX.
- Найдите файл .fla и откройте его. Откройте символ Button и измените слово Macromedia на New Riders. Щелкните на кнопке Scene1.
- Когда вы вернетесь на главную шкалу времени, выделите экземпляр на сцене, откройте Actions из контекстного меню и измените адрес в действии getURL на http: //www.newriders.com.
- Щелкните на кнопке Done над шкалой времени. Flash MX закроется, и вы снова окажетесь в Dreamweaver MX. Если вы теперь щелкнете на кнопке Play в окне свойств, то увидите результат внесенных изменений.
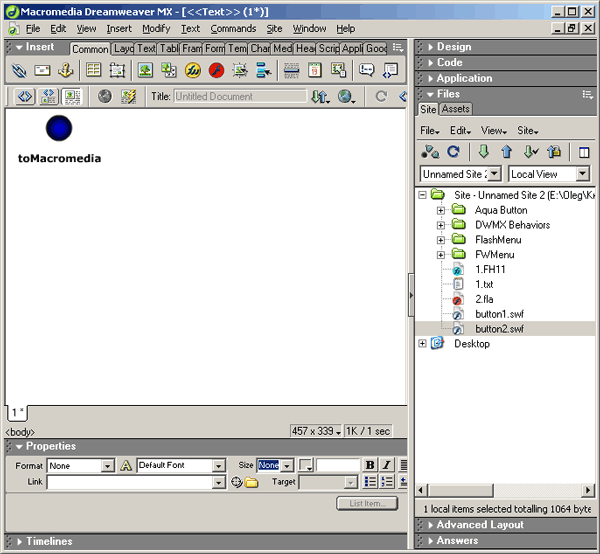
Рис. 17.14. Кнопка экспортирована в Dreamweaver MX
