Карты изображений в Fireworks MX
Дизайнеры часто считают, что если есть некоторый современный и модный инструмент, то им непременно нужно воспользоваться. В начале этой главы мы рассказали о том, как создать кнопку в Fireworks MX. Теперь речь пойдет о том, как создать рисунок, представляющий собой карту изображения, которую тоже можно использовать в качестве элемента навигации.
Мы не будем рисовать традиционную географическую карту. Мы создадим последовательность активных рисунков, которые обладают двумя свойствами – изменять вид курсора при наведении на рисунок и переходить по указанному адресу после щелчка на этом рисунке.
Для того чтобы создать карту изображения, сделайте следующее.
- Откройте файл Imagemap.png, который находится в папке FWMenufolder, вложенной в папку с упражнениями к главе 17. Этот рисунок устроен так, что он реагирует на наведение курсора на одну из цифр, расположенных в два ряда. Когда курсор наводится на цифру, то появляется красный кружок, а после щелчка мышью происходит переход на указанный адрес.
- Выберите инструмент Ellipse и нарисуйте круг с красным контуром, в который может поместиться цифра 1. Выберите инструмент Slice. Нарисуйте квадратный слайс, достаточно большой, чтобы накрывать и цифру, и круг.
- Щелкните на слайсе. Наведите на него курсор и, удерживая нажатой комбинацию ALT + SHIFT, перетащите копию слайса на цифру 3. Повторите эти действия несколько раз, чтобы все цифры оказались покрытыми слайсами.
- Отключите видимость Web-слоя, выделите круг и вырежьте его из рисунка. После этого рисунок будет помещен в буфер обмена. Включите видимость Web-слоя.
- Откройте панель Frames и выберите вкладку Frames. Выберите Add Duplicate Frame из меню панели. Введите 1 (номер дублируемого кадра) и отметьте After Current Frame. Повторяйте эти действия, пока не дойдете до кадра Frame 11. Теперь у вас есть рисунок, состоящий из 11 кадров.
- Если вы щелкнете дважды на имени кадра, то сможете ввести собственное имя для него. В данном случае в этом нет необходимости. Отключите видимость Web-слоя. Выделите 2-й кадр и вставьте крут над цифрой 1. Выделите 4-й кадр и вставьте круг над цифрой 3. Повторите это для всех оставшихся цифр (рис. 17.22).
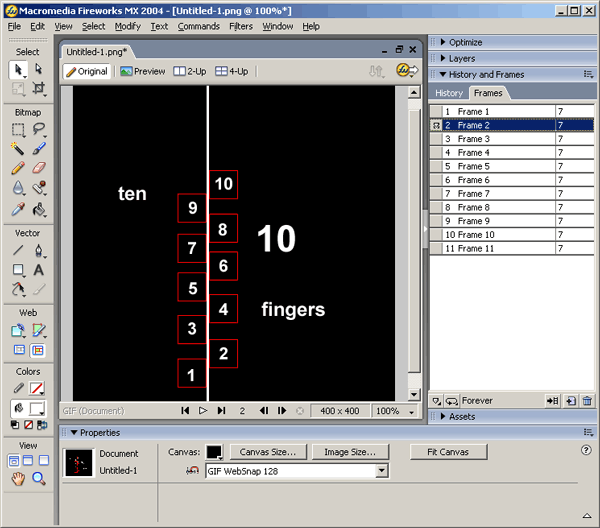
Рис. 17.22. Кадры созданы путем дублирования их и размещения круга на новом месте в каждом кадре - Отключите видимость Web-слоя. Выделите слайс над цифрой 1 и перетащите его к левому краю. Появится диалоговое окно Swap Image. Выберите 2-й кадр в списке этого окна. Повторите эти действия для остальных слайсов (рис. 17.23).
- Эти слайсы могут использоваться для перемещения по Web и сайту, с их помощью можно даже загружать содержимое в нужный фрейм страницы. Выделите первый слайс и введите http://www.macromedia.com в область Link в окне свойств. Добавьте еще несколько ссылок к вашим кнопкам, расположите слайсы над рисунком и проверьте все это в браузере.
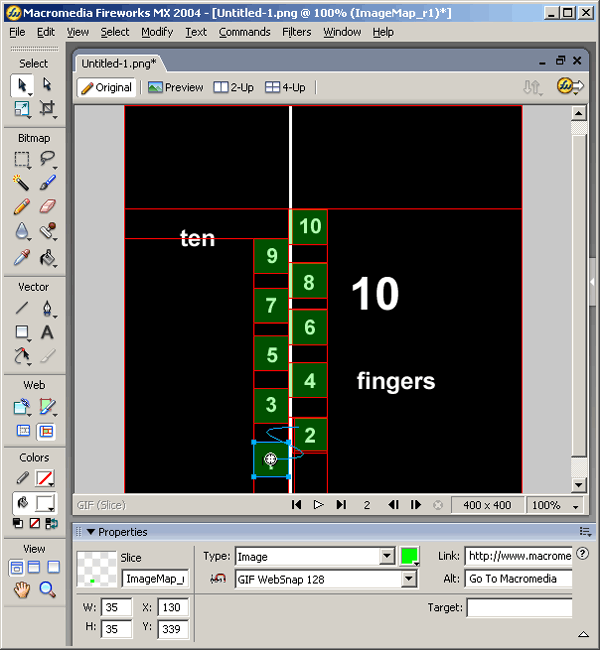
Рис. 17.23. Слайсы созданы. URL введен в окне свойств
