Как приступить к работе с документом в Word
Основные элементы экрана Word
Таблица 1. Назначение элементов экрана.
| Элементы | Назначение | |
|---|---|---|
| Кнопка системного меню | Стандартное меню для открытого окна в Windows. Содержит команды, позволяющие восстанавливать, перемещать, максимизировать, минимизировать и закрывать активное окно, переключаться между окнами | |
| Строка заголовка | Название программы и название текущего документа | |
| Координатная линейка | Позволяет устанавливать размеры полей, отступов и табуляции в документе | |
| Строка главного меню | Основные пункты меню программы Word | |
| Кнопки изменения размеров окна: восстановления; максимизации; минимизации |
Восстанавливают те размеры и положение окна Word или документа, которые оно имело перед тем, как его максимизировали или минимизировали; Максимально увеличивает окно Word, чтобы оно заняло весь экран; Уменьшает окно Word, превращая его в пиктограмму, расположенную в нижней части экрана |
|
| Стандартная панель инструментов | Набор пиктограмм (значков), служащих для быстрого вызова функций, команд и макросов программы Word | |
| Панель форматирования | Набор пиктограмм, служащих для быстрого форматирования текста документа | |
| Кнопки просмотра | Позволяют изменять режим просмотра документа | |
| Строка состояния | Сведения о текущем документе, положении курсора или о выполняемой задаче. Кнопки в строке состояния действуют как переключатели, позволяющие перейти из одного режима в другой | |
| Линейки прокрутки | Позволяют выводить на экран необходимые фрагменты документа | |
| Бегунок прокрутки | Показывает положение выведенного на экран фрагмента документа по отношению ко всему документу и позволяет быстро листать документ (вверх-вниз, влево-вправо). Позволяет быстро листать страницы документа (вперед-назад). Отображает и позволяет устанавливать параметры страницы, отступы и табуляции |
|
Главное меню – это специальная панель инструментов, расположенная в верхней части экрана, которая содержит такие групповые меню, как Файл, Правка, Вид и т. д.
При выборе меню отображается неполный список команд, включенный в группу.
Для отображения всех команд списка следует нажать в меню символ продолжения меню  .
.
Рядом с некоторыми командами отображаются соответствующие им значки и/или функциональные клавиши (рис. 29). Команды, недоступные для Текущего выбора, не высвечиваются.
Команды, которые сгруппированы в меню, вызываются как нажатием левой клавиши мыши, так и с помощью клавиатуры одновременным нажатием клавиши ALT в сочетании с подчеркнутой буквой в имени меню. Кроме того, наиболее часто используемые команды находятся в специальных меню, называемых панелями инструментов.
Панели инструментов позволяют упорядочить команды Word так, чтобы их было легко найти и использовать. Панели инструментов можно настраивать: добавлять и удалять меню и кнопки, создавать новые панели инструментов, а также отображать" скрывать и перемещать существующие панели инструментов.
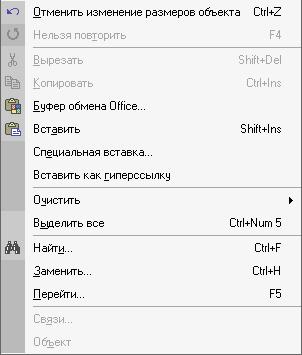
Рис. 29. Команды меню Правка
