Как приступить к работе с документом в Word
Для установки или отключения панелей инструментов необходимо выбрать команду Панели инструментов (рис. 30) из меню Вид (View › Toolbars) или щелкнуть правой кнопкой мыши на свободное поле панели инструментов и выбрать нужную панель из списка контекстного меню.
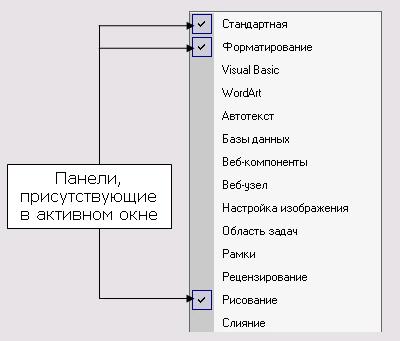
Рис. 30. Панели инструментов
Пиктограммы (значки) панели служат для быстрого вызова функций, команд и макросов программы Word с помощью мыши. Если указать курсором мыши на какую-либо пиктограмму, то через несколько секунд Word выведет под изображением пиктограммы название команды.
Режимы просмотра документа
Для задач создания и редактирования документов Word предлагает различные режимы просмотра документа. Эти режимы доступны при выборе соответствующей команды из меню Вид или при выборе нужного режима при помощи кнопок переключения режимов просмотра, расположенных в левом нижнем углу экрана документа  (см. рис. 28).
(см. рис. 28).
Обычный режим просмотра удобен для редактирования, но этот режим не отображает некоторые особенности размещения страницы, заголовка, верхнего и нижнего колонтитула и нумерации страниц.
Режим Разметка страницы отображает каждую страницу документа в том виде, в каком она будет на печати.
Режим Структура показывает текст в иерархическом виде, упорядоченный по уровням заголовков на основе стилей оформления текста документа.
Режим Электронный документ слева показывает текст в иерархическом виде, справа представляет тестовый блок, соответствующий выделенной строке в левой части экрана.
Режим Главный документ используется, если основной документ очень велик,. и требуется разделить его на части и представить в виде поддокументов. Каждый поддокумент имеет свое название и используется при компоновке и редактировании основного документа.
В режиме Во весь экран текст документа занимает полный экран, меню, панели и линейки не отображаются. Для открытия меню необходимо установить курсор на верхнюю ограничительную линию и нажать левую клавишу мыши.
Характеристики масштаба
Word предоставляет пользователю возможность изменять масштаб документа при его просмотре от одной десятой реального размера до двух реальных размеров с помощью команды Масштаб меню Вид (View › Zoom). Кнопка управления масштабом на Стандартной панели инструментов используется для установки масштаба по усмотрению пользователя.
Начиная работу с текстом, выберите режим, котором удобнее работать с документом.
