Представление данных в виде таблицы
Word предоставляет пользователю удобные средства создания и оформления таблиц.
Таблица состоит из строк и столбцов ячеек. Ячейки можно заполнять цифрами, текстом и рисунками.
Для оформления таблиц в Word используются следующие операции:
- ввод данных в таблицы;
- преобразование таблицы в текст и наоборот;
- добавление и удаление строк и столбцов в таблице;
- объединение и разделение ячеек;
- оформление границ таблицы и заливка ячеек;
- сортировка данных и др.
Word позволяет производить некоторые вычисления в таблицах, однако для построения сложных формул, управления связанными данными рекомендуется использовать другое приложение Office – электронные таблицы Microsoft Excel.
Создание таблиц
Таблицы удобно использовать не только для ввода и оформления числовых данных, но и для выравнивания абзацев текста и соответствующих им рисунков внутри документа. Для удобства чтения строки и столбцы таблицы разделяются линейками.
Чтобы отобразить разделительные линейки, невыводимые на печать, но используемые в целях обозначения ячеек таблицы, выберите пункт меню Таблица, затем Отображать сетку (Table › Show Sridlines).
Таблицу можно создать несколькими способами:
- вставить в документ, при помощи команды Добавить таблицу в меню Таблица (Table › Insert Table);
- использовать кнопку Добавить таблицу –
 ;
; - нарисовать таблицу в документе при помощи мыши, выбрав кнопку Нарисовать таблицу –
 .
.
Вставка таблицы с помощью команды меню
- Установите текстовый курсор перед тем абзацем в документе, перед которым будет создана таблица.
- Выберите в меню Таблица команду Добавить таблицу (Table › Insert Table).
- В открывшемся диалоговом окне задайте необходимое количество строк и столбцов для новой таблицы (рис. 60).
- Задайте параметры автоподбора ширины столбцов.
- Нажмите ОК.

Рис. 60. Вставка таблицы
Вставка таблицы с помощью кнопки "Добавить таблицу".
- Щелкните кнопку Добавить таблицу –
 .
. - Переместите указатель мыши вдоль ячеек таблицы.
- Щелкните, когда нужный диапазон ячеек будет выбран (например, таблица 2x4 создаст таблицу с двумя строками и четырьмя столбцами).
Таблицу можно нарисовать в документе при помощи мыши, выбрав команду Нарисовать таблицу в меню Таблица или нажав кнопку  .
.
В результате этих операций на экране появляется панель инструментов Таблицы и границы (Tables and Borders) (рис. 61).
Для редактирования таблицы можно использовать кнопки на панели инструментов Таблицы и границы.
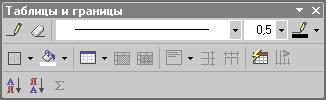
Рис. 61. Панель инструментов Таблицы и границы
