Представление данных в виде таблицы
Исходным типом выравнивания является По левому краю (Left). Это означает, что при создании новой таблицы она автоматически выравнивается по левому полю страницы.
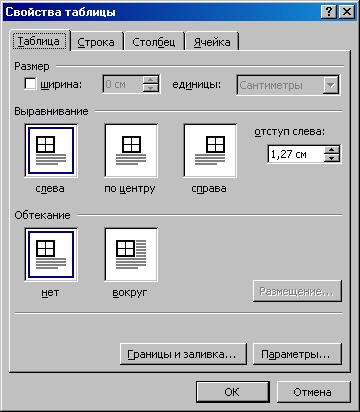
Рис. 65. Закладка Таблица окна Свойства таблицы
Для оформления рамки и затенения таблицы используйте кнопку Границы и заливка (Borders and Shading).
Для установок параметров таблицы по умолчанию и подгона размера ячейки нажмите кнопку Параметры (Options), задайте значения и выберите Автоподбор размеров по содержимому (рис. 66).

Рис. 66. Параметры таблицы
Объединение или разделение ячейки
Для создания сложных таблиц, строк заголовка часто бывает необходимо объединять или разделять ячейки таблицы. Под объединением ячеек в таблице подразумевается объединение нескольких ячеек в строке. Эта операция используется при создании общих заголовков для нескольких колонок или для создания специальных форм, предусматривающих разную ширину колонок в разных строках таблицы.
- Чтобы объединить или разбить ячейки, выделите их.
- Выберите команды Объединить ячейки (Merge Cells) или Разбить ячейки (Split Cells) в меню Таблица (Table).
Удобно использовать панель Таблицы и границы для выполнения этих операций; нажав кнопку Нарисовать таблицу –  можно нарисовать всю таблицу или дополнительную границу, разделяющую ячейки.
можно нарисовать всю таблицу или дополнительную границу, разделяющую ячейки.
Для удаления линеек между ячейками щелкните на кнопку  Ластик (Eraser) и перетащите указатель ластика между ячейками.
Ластик (Eraser) и перетащите указатель ластика между ячейками.
Изменение направления текста
Для горизонтального или вертикального размещения текста используется кнопка Изменить направление текста  – или команда Направление текста в меню Формат (рис. 67).
– или команда Направление текста в меню Формат (рис. 67).
- Установите курсор ввода в ячейку.
- Нажмите кнопку Изменить направление текста –
 .
. - Выберите нужную ориентацию текста.

Рис. 67. Направление текста
