Функции
- Щелкните на кнопке в правой части поля Число 1 (Number 1). Окно диалога свернется в строку, открывая доступ к ячейкам листа.
- Выделите все числовые ячейки строки Фантом. Обозначение соответствующего диапазона ячеек появится в строке свернутого окна диалога ввода аргументов (рис. 10.4).
- Щелкните на кнопке строки аргумента. На экране снова развернется окно ввода аргументов.
- Щелкните на кнопке в правой части поля Число 2 (Number 2).
- Выделите ячейки B4:G4 и снова щелкните на кнопке строки ввода аргумента. Поскольку вы ввели уже два аргумента, Excel автоматически добавит поле ввода третьего.
- Введите в поле Чиcло 3 (Number 3), как показано на рис. 10.5, текст B6:G6. Это диапазон нужных ячеек строки Викинг. В окне диалога правее полей с аргументами демонстрируются их реальные значения. Ниже списка чисел отображается результат вычислений.
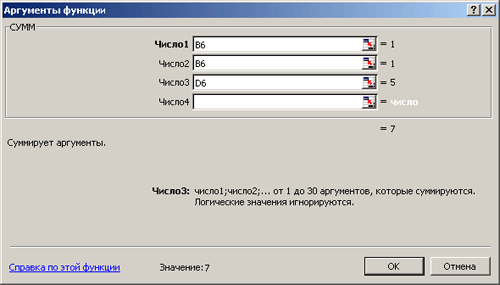
Рис. 10.5. Три диапазона ячеек в качестве аргументов функции МАХ - Щелкните на кнопке ОК. В ячейке 18 появится максимальное число из диапазона, записанного в строках 2.4 и 6. Сама формула появится в строке формул в верхней части окна Excel. Щелкните в этой строке. Три аргумента функции МАКС, задающие три диапазона ячеек, будут выделены разными цветами, а соответствующие группы ячеек листа Excel окажутся обведенными рамками соответствующих цветов, как показано на рис. 10.6.
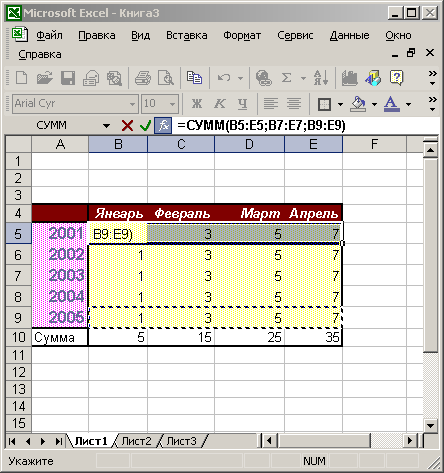
Рис. 10.6. Группы ячеек, выступающие в качестве аргументов формулы
Примечание
Если вы хорошо знакомы с синтаксисом функций и формул Excel, то можете просто вводить формулы в ячейки, как это делалось на предыдущем занятии, не пользуясь окнами диалога выбора функции и ввода аргументов.
