Построение презентации. Создание презентации.
- Дважды, щелкните на значке шаблона Галстук (Dads Tie). Шаблон будет применен к слайду в окне презентации.
Чтобы добавить в окно создания презентации свой собственный шаблон, сохраните его в папке Windows\Application Data\Microson\Templates. Шаблон появится на вкладке Общие (General). Чтобы поместить его на новую вкладку, которая, например, будет содержать все шаблоны вашей фирмы, создайте в указанной папке вложенную папку и переместите туда свой шаблон. Роль шаблона может играть любая презентация, при сохранении которой был выбран тип файла Шаблон презентации (Design Template).
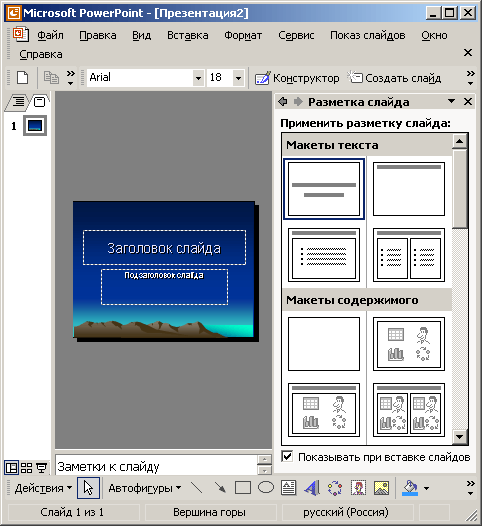
Рис. 13.3. Титульный слайд в обычном режиме просмотраВ поле презентации окажется титульный слайд в режиме структуры с примененным к нему выбранным шаблоном, а в области задач появится окно Разметка слайда (Slide Layout) с набором стандартных авторазметок. Поместив указатель мыши на одном из образцов, вы увидите всплывающую подсказку, характеризующую образец, и треугольник справа от него, скрывающий раскрывающийся список с набором возможных команд.
- Щелкните в поле с надписью Заголовок слайда (Click to add title) и введите заголовок презентации. В нашем примере это будет текст План развития.
- Чтобы добавить к основному названию небольшое пояснение, щелкните на поле Подзаголовок слайда (Click to add subtitle) и введите подзаголовок Отдел информационных технологий. На рис. 13.3 показан сформированный титульный слайд в окне презентации PowerPoint.
- Щелкните на кнопке Сохранить (Save) панели инструментов Стандартная (Standard). Откроется окно сохранения презентации.
- В левой части окна щелкните на значке папки Мои документы (My Documents). В поле Имя файла (File Name) введите имя План и щелкните на кнопке Сохранить. Любой файл PowerPoint содержит всю презентацию целиком, поэтому вам не нужно беспокоиться о том, что при демонстрации некоторые слайды могут пропасть.
