Конструктор запросов
Мастер запросов умеет конструировать только простые условия отбора. Чтобы наложить дополнительные ограничения, следует пользоваться конструктором запросов, обеспечивающим полное управление параметрами запроса и построение сложных условий отбора данных.
- Чтобы переключиться в режим конструктора, выберите команду Вид › Конструктор (View › Design View). Окно конструктора показано на рис. 17.3. В его верхней части отображаются списки полей таблиц, к которым обращается запрос, и связи между таблицами. Нижняя область содержит бланк выбора полей таблиц, условий отбора и режимов сортировки. Чтобы добавить в запрос еще одно поле, выполните следующие шаги.
- Переместите указатель на пункт Имя таблицы Контакты.
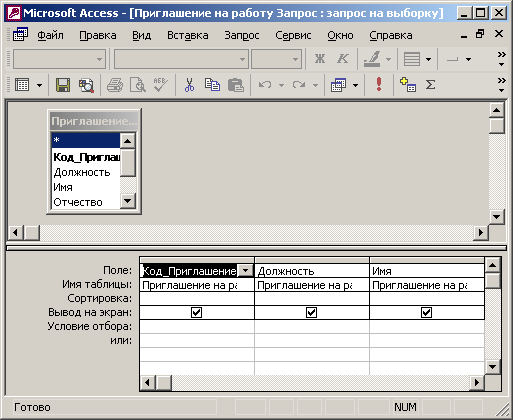
Рис. 17.3. Конструктор запроса - Нажмите кнопку мыши и перетащите поле Имя в верхнюю ячейку четвертой строки бланка запроса. Его имя появится в этой ячейке, а имя соответствующей таблицы – во второй ячейке того же столбца. Третья строка бланка запроса позволяет сортировать результат запроса по тому или иному полю.
- В раскрывающемся списке третьей ячейки третьего столбца бланка выберите пункт По возрастанию.
Примечание
Чтобы добавить в запрос сразу все поля таблицы, перетаскивайте пункт *. Если нужная таблица отсутствует в верхней части окна запроса, щелкните на кнопке Отобразить таблицу (Show Table) панели инструментов, выделите нужную таблицу или запрос в открывшемся окне диалога, щелкните на кнопке Добавить, а затем на кнопке Закрыть. - Назначьте тот же режим сортировки для поля Имя. Теперь записи результата запроса будут упорядочены по алфавиту фамилий и имен. Имеющийся вариант связи добавляет в результат запроса только те записи связанных таблиц, в которых значения полей Код_Контакты равны. Так как для некоторых людей из таблицы Контакты нет записей в таблице Список, то информация о таких людях не включается в результат запроса. Чтобы запрос возвращал данные даже о тех людях (включенных в таблицу Контакты), с которыми не было никаких контактов, нашедших отражение в таблице Список, следует изменить параметры объединения.
- Дважды щелкните на линии связи.
- В открывшемся окне диалога Параметры объединения (Join Properties) выберите положение переключателя Объединение всех записей из "Контакты" и только тех записей из "Список", в которых связанные поля совпадают (Include All Records From "Контакты" And Only Those Records From "Список" Where The Joined Fields Are Equal).
- Щелкните на кнопке ОК. На одном конце линии связи появится стрелка, указывающая на смену режима объединения.
Примечание
Изменение режима объединения в окне запроса никак не влияет на параметры исходной связи, определяющие правила взаимодействия между таблицами данных, а задает только порядок отбора записей базы данных, включаемых в результат запроса. - Щелчком на кнопке Вид панели инструментов запустите запрос повторно. Результат выполнения запроса с учетом сортировки и нового режима объединения будет таким, как показано на рис. 17.5.
- Закройте окно запроса.
- В ответ на вопрос о необходимости сохранения новой структуры запроса ответьте Да.
