Изображение по расписанию
- В окне диалога Свойства рисунка с расписанием (Scheduled Picture Prooertie), показанном на рис. 24.2, щелкните на верхней кнопке Обзор (Properties)
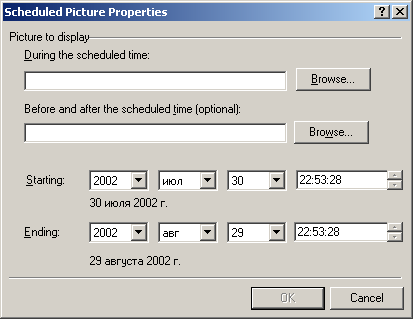
Рис. 24.2. Расписание вывода изображений - Выберите в появившемся списке файл logo2.gif и щелкните на кнопке ОК.
- Щелкните на нижней кнопке Обзор.
- Выберите файл logo.gif и щелкните на кнопке ОК.
- С помощью раскрывающихся списков группы Окончание (Ending) установите дату, отстоящую вперед от текущей примерно на два месяца.
- Щелкните на кнопке ОК.
Настроенный режим вывода изображений инициирует демонстрацию на web-странице файла logo2.gif (корова) в течение двух месяцев. До и после этого интервала времени на странице будет появляться файл logo.gif (тигр). Давайте проверим работу этого изменчивого изображения в окне браузера.
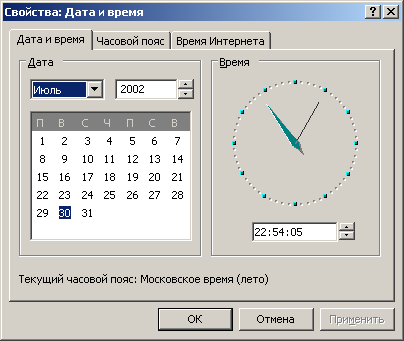
Рис. 24.3. Смена системного времени - Выберите команду Файл › Просмотр в обозревателе. В качестве логотипа в окне Internet Explorer появится изображение коровы.
- Дважды щелкните на часах Панели задач Windows.
- В окне диалога настройки времени, показанном на рис. 24.3, увеличьте на 1 номер года.
- Щелкните на кнопке ОК.
- В окне Frontpage щелкните на кнопке Сохранить, чтобы обновить дату страницы.
- Переключитесь в окно Internet Explorer и нажмите клавишу F5, чтобы обновить документ. Теперь на страницу вернулось изображение тигра, так как новая дата не попадает во временной интервал компонента Рисунок с расписанием.
- Закройте окно браузера.
Примечание
Окончив эксперименты, не забудьте восстановить правильную системную дату.
