Видеоклип
Frontpage позволяет размещать на web-страницах не только звуки, но и видеоклипы. В этом упражнении в кадр содержания узла Frames будет добавлена гиперссылка на страницу с видеоклипом.
- Чтобы открыть узел Frames, выберите команду Файл › Открыть веб-узел. С помощью раскрывающегося списка Папка и списка файлов окна диалога Открытие веб-узла (Open Web) найдите папку Frames. Раскройте ее двойным щелчком на соответствующем значке. Затем щелкните на кнопке Открыть.
- В панели режимов щелкните на значке Папки.
- В списке файлов узла дважды щелкните на значке index.htm, чтобы открыть в режиме Страница (Page) основную страницу с кадрами.
- Щелкните в левом кадре справа от ссылки Гвозди и нажмите клавишу Enter.
- Введите слово Видеоклип и, чтобы выделить его, нажмите клавиши SHIFT + CTRL + ←.
- Щелкните на выделенном слове правой кнопкой мыши и выберите команду Hyperlink.
- В открывшемся окне диалога (рис. 24.15) в поле Адрес: введите имя video.htm.
- Щелкните на кнопке Выбор рамки.
- В открывшемся окне диалога в списке Общие объекты выделите пункт Страница целиком (Whole Page). Такая настройка целевого кадра заставит страницу с видеоклипом заменить страницу с кадрами, освободив видеоклипу по возможности большее пространство окна браузера.
- Два раза щелкните на кнопке ОК.
- Чтобы сохранить новый вариант домашней страницы, щелкните на кнопке Сохранить панели инструментов Стандартная. Гиперссылка на видеоклип готова. Теперь для его демонстрации нужно создать саму web-страницу.
- Щелкните на кнопке Создать панели инструментов Стандартная.
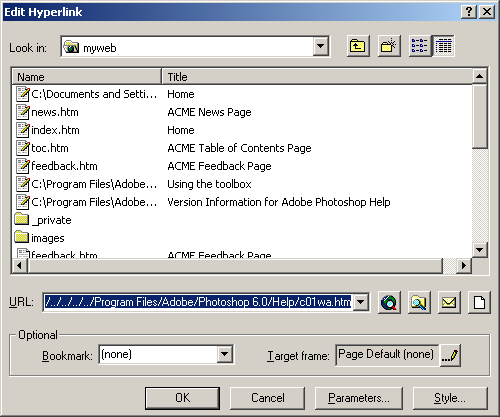
Рис. 24.15. Добавление ссылки на новую страницу - На появившейся пустой странице введите слова Домашняя страница, выделите их и щелкните на кнопке Гиперссылка панели инструментов Стандартная.
- В окне диалога настройки гиперссылки щелкните на значке файла index.htm, а затем на кнопке ОК. Полученная ссылка позволит пользователю после просмотра видеоклипа вернуться на домашнюю страницу.
- Нажмите клавишу Enter.
- Выберите команду Вставка › Рисунок › Видеоклип (Insert › Picture › Video).
- В окне диалога Video (Видеоклип) выберите любой файл с расширением AVI. Если на жестком диске не оказалось ни одного видеоклипа, получите такой файл через Интернет с какого-либо web-узла.
- Щелкните на кнопке Открыть.
- Выберите команду Файл › Сохранить. В открывшемся окне диалога введите имя video, htm и щелкните на кнопке Сохранить. В окне диалога Сохранение внедренных файлов щелкните на кнопке ОК.
- Закройте web-страницу с видеоклипом. На экране должна появиться страница с кадрами, ранее скрытая web-страницей с видеоклипом.
- Выберите в меню Файл (File) команду Просмотр в обозревателе.
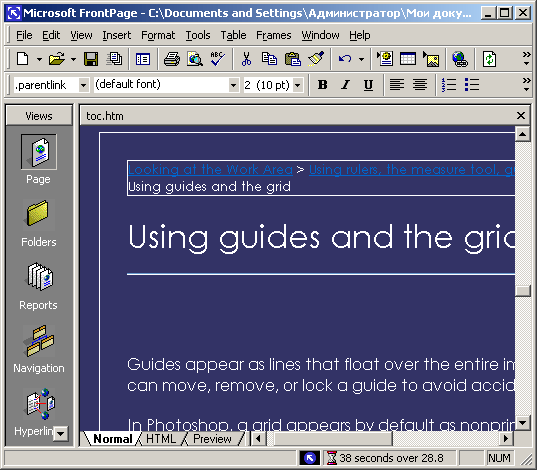
Рис. 24.16. Web-страница с видеоклипом - В открывшемся окне диалога щелкните на пункте Internet Explorer, а затем на кнопке Просмотр. Домашняя страница с кадрами откроется в окне браузера.
- Щелкните на ссылке Видеоклип. Вместо страницы с кадрами в том же окне появится web-страница с видеоклипом, который автоматически запустится на воспроизведение, как показано на рис. 24.16.
- Чтобы после просмотра видеоролика (или даже в процессе просмотра) вернуться на страницу с кадрами, щелкните на гиперссылке Домашняя страница.
