Создание в отчете вычисляемых полей
Вычисляемые поля предназначены для отображения в отчетах значений выражений на основе исходных данных. Вычисляемые поля в отчетах можно использовать для получения итоговых значений или проведения специальных вычислений, например, чтобы отобразить общую цену заказа, вычислив произведение количества товара на цену одного изделия. Рассмотрим процедуру создания вычисляемых полей на примере отчета "Товары на складе", созданного ранее.
Чтобы добавить к отчету вычисляемое поле "Сумма":
- Откройте отчет "Товары на складе" в режиме Конструктора.
- На панели элементов нажмите кнопку Надпись (Label) и поместите новую надпись справа от надписи "На складе" (Units in Stock) в разделе верхнего колонтитула. Введите в качестве текста надписи слово "Сумма" (Sum).
- Чтобы создать вычисляемое поле "Сумма" (Sum), нажмите кнопку Поле (Text Box) на панели элементов и добавьте текстовое поле справа от текстового поля "НаСкладе" (UnitsInStock) в разделе данных. Удалите метку нового текстового поля.
- Щелкните внутри текстового поля и введите в качестве его значения выражение:
=[НаСкладе]*[Цена](=[UnitsInStock]*[Unit-Price])Откройте Окно свойств поля, дважды щелкнув по нему, и на вкладке Макет (Format) в поле со списком свойства Формат поля (Format) выберите значение Денежный (Currency).
Замечание
Ввести выражение в текстовое поле можно несколькими способами: выделите его и нажмите комбинацию клавиш SHIFT + F2, чтобы войти в режим редактирования содержимого поля, или сделайте двойной щелчок по полю для отображения диалогового окна Свойства (Properties), а затем введите выражение как значение свойства Данные (Source).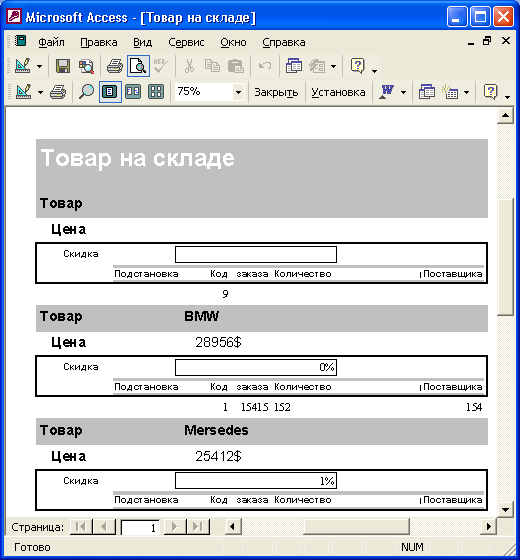
Рис. 6.27. Первая страница отчета с вычисляемыми полями - Повторите шаги 3 и 4 для того, чтобы создать текстовое поле в разделе примечаний группы "Категория" (Category), но в качестве выражения для вычисления промежуточного значения следует ввести:
=Sum([НаСкладе]*[Цена])(=Sum([UnitsInStock]*[UnitPrice])).Нажмите кнопку Полужирный (Bold) на панели форматирования, чтобы установить полужирный шрифт для текста в новом поле. Откройте диалоговое окно Свойства (Properties) и раскройте в нем вкладку Другие (Other), в поле Имя (Name) введите имя текстового поля "Сумма" (Sum). Затем раскройте вкладку Макет (Format) и в поле со списком свойства Формат поля (Format) выберите значение Денежный (Currency).
- Поскольку ширина области данных нашего отчета увеличилась, уменьшите ширину полей страницы, чтобы все поля поместились на одной странице. Для этого выберите команду Файл › Параметры страницы (File › Page Setup) и задайте вместо ширины левого и правого полей, заданных по умолчанию, значение 10 мм (см. разд. "Просмотр и печать отчетов" в этой главе).
- Нажмите кнопку Вид (View) на панели инструментов Конструктор отчетов (Report Design), чтобы оценить результаты своей работы. Отчет будет выглядеть так, как показано на рис. 6.27. К прежним данным добавился крайний правый столбец со значениями стоимости каждого товара в имеющемся количестве на складе и промежуточных итоговых сумм по стоимости товаров для каждой категории.
Замечание
Если при переходе в режим Просмотра отчета появляется диалоговое окно Введите значение параметра (Enter Parameter Value), это означает, что в выражениях неправильно заданы названия одного или нескольких полей. Нажмите кнопку Отмена (Cancel) и проверьте свойства, установленные на шагах 4 и 5.
