Создание и удаление элементов управления отчета
Access 2002 предоставляет два простых метода создания элементов управления: с помощью панели инструментов Панель элементов (Toolbox) и с помощью кнопки Список полей (Field List). Кроме того, при создании элементов управления с помощью панели элементов можно воспользоваться мастером, позволяющим пройти шаг за шагом процесс создания более сложных элементов управления, например таких, как списки, поля со списком, кнопки и группы элементов управления.
Создание элементов управления с помощью панели элементов
Создание элементов управления с помощью панели элементов может происходить с использованием или без использования мастера. В этом разделе мы приведем пример создания элемента управления Список (List Box) этими двумя способами.
Для добавления списка в какой-либо раздел отчета без помощи мастера:
- Убедитесь в том, что на панели элементов не нажата кнопка Мастера (Control Wizards).
- На панели элементов нажмите кнопку Список (List Box). Когда указатель мыши попадет в область отчета, он примет вид крестика со значком элемента управления Список (List Box). Центр крестика определяет позицию левого верхнего угла создаваемого элемента управления.
- Поместите указатель мыши в виде крестика в область нужного раздела отчета. Нажмите левую кнопку мыши и, удерживая ее, переместите указатель мыши в ту точку, где должен расположиться нижний правый угол списка, растянув рамку воображаемого нового элемента.
- При этом в строке состояния будет показано число строк и количество символов для текущего шрифта, которые может вместить список текущего размера.
- При достижении элементом управления Список (List Box) нужных размеров отпустите левую кнопку мыши. Если список будет иметь размеры, превышающие область того раздела, к которому он добавляется, то область раздела отчета будет автоматически увеличена, чтобы поместить список целиком.
- На некотором расстоянии слева от поля списка появится его метка. Чтобы изменить название метки, щелкните внутри нее левой кнопкой мыши. Внутри метки появится текстовый курсор. Введите нужный текст и нажмите клавишу Enter.
Теперь для определения свойств созданного списка нужно открыть окно его свойств и сделать необходимые изменения.
После добавления элемента управления для его перемещения и изменения размеров используются верхний угловой маркер перемещения и маркеры изменения размеров. Положение левого верхнего угла элемента определяется значениями свойств элемента управления От левого края (Left) и От верхнего края (Тор). Перемещая мышью маркеры изменения размеров, вы изменяете значения свойств элемента управления Ширина (Width) и Высота (Height).
Добавление большинства других типов элементов управления (выключателей, переключателей, флажков) в форму совершенно аналогично.
Если кнопка Мастера (Control Wizards) на панели элементов нажата, то некоторые ее кнопки, например, Список (List Box) или Поле со списком (Combo Box), при их нажатии для создания элемента управления вызывают Мастер элементов.
Чтобы создать элемент управления Список (List Box), содержащий фиксированный набор значений с помощью мастера:
- На панели элементов нажмите кнопку Мастера (Control Wizards), если она еще не нажата.
- На панели элементов нажмите кнопку Список (List Box). Когда указатель мыши попадет в область отчета, он примет вид крестика со значком элемента управления Список. Центр крестика определяет позицию левого верхнего угла создаваемого элемента управления.
- Поместите указатель мыши в виде крестика в область нужного раздела отчета. Нажмите левую кнопку мыши и, удерживая ее, переместите указатель мыши в ту точку, где должен находиться нижний правый угол списка, растянув рамку воображаемого нового элемента. При этом в строке состояния будет отображаться число строк и количество символов для текущего шрифта, которые может вместить список текущего размера.
- При достижении элементом управления Список нужных размеров отпустите левую кнопку мыши. Появится первое – диалоговое окно Мастера списков. В этом диалоговом окне выберите переключатель Будет введен фиксированный набор значений (I will type in the values that I want). Нажмите кнопку Далее (Next). Появится второе диалоговое окно Мастера списков (рис. 6.22).
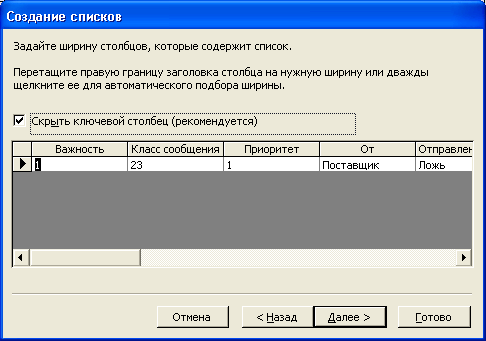
Рис. 6.22. Второе диалоговое окно Мастера списков
