Создание и удаление элементов управления отчета
- Во втором диалоговом окне Мастера списков можно указать количество столбцов создаваемого списка, а также определить их ширину. Введите число столбцов в поле ввода и, при необходимости, переместите правые границы столбцов с помощью мыши, если хотите изменить их ширину. В таблицу, изображенную внутри диалогового окна, введите желаемые значения элементов списка. Выполнив все необходимые действия, нажмите кнопку Далее (Next). Появится третье диалоговое окно мастера (рис. 6.23).
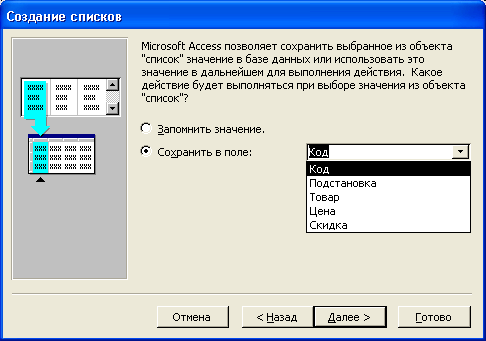
Рис. 6.23. Третье диалоговое окно Мастера списков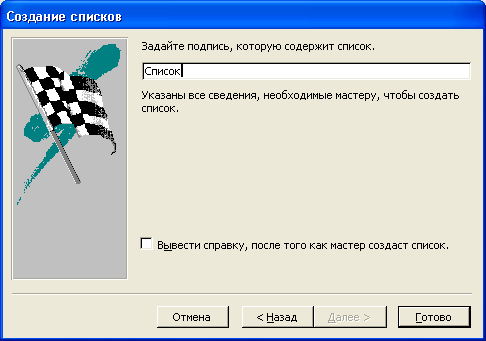
Рис. 6.24. Четвертое диалоговое окно Мастера списков - В этом диалоговом окне нужно определить, что предполагается делать со значением, выбранным в списке пользователем: запомнить его для дальнейшего использования или сохранить в каком-либо поле источника данных. Выберите нужный вариант – выберите соответствующий переключатель и, если требуется сохранить значение в поле источника данных, выделите элемент с его именем в раскрывающемся списке. Нажмите кнопку Далее (Next). Появится четвертое диалоговое окно мастера (рис. 6.24).
- В четвертом диалоговом окне требуется указать название, которое будет использовано в качестве метки для создаваемого списка. Чтобы после создания списка получить справку по возможностям его настройки, установите флажок, расположенный внизу диалогового окна.
- Для завершения процесса создания списка нажмите кнопку Готово (Finish).
