Работа со временем
Теперь рассмотрим, как работать со временем, поскольку этот вопрос крайне важен при создании анимации. Но сначала необходимо представить, как будет выглядеть сцена и сколько времени должен длиться ролик. Любая анимация в дальнейшем будет воспроизводиться какими то средствами видео или компьютером. Каждое из средств воспроизведения характеризуется определенной частотой смены кадров, или числом кадров в секунду.
Так, NTSC-система видеовоспроизведения (стандарт в США) работает с частотой 30 кадров в секунду (частота, используемая по умолчанию в Layout), в Европе более – популярна система PAL, работающая с частотой 25 кадров в секунду, а все фильмы показываются с частотой 24 кадра в секунду. Частота кадров для воспроизведения на компьютере различна и зависит от используемого для просмотра приложения.
Как только определено средство, которое будет использоваться для воспроизведения, необходимо вычислить длину создаваемой анимации. Например, если требуется десятисекундный ролик, который будет воспроизводиться с частотой 30 кадров в секунду, то необходимо создать 300 кадров. Существует простая формула для подсчета необходимого количества кадров:
длительность ролика (в секундах) х число кадров в секунду = число кадров
И наоборот, если вам известно количество кадров, а также частота работы воспроизводящего средства, то для определения длины ролика можно воспользоваться следующей формулой:
число кадров / число кадров в секунду = длительность ролика (в секундах)
В Layout время представлено в виде линейки, по которой перемещается указатель кадров. Он двигается по дорожке, на которую нанесены цифры и штрихи (рис. 6.28). Каждый штрих соответствует определенному кадру, а цифры служат для указания номеров кадров. Кроме того, указатель кадров отображает номер текущего кадра анимации. Чтобы сделать его работу более эффективной, необходимо задать два параметра – начальный и конечный кадры.

Рис. 6.28. Указатель кадров отображает номер текущего кадра, его можно использовать для перемещения по временной шкале
Указание начального и конечного кадров
- Дважды щелкните в поле, расположен ном слева от дорожки указателя кадров (рис. 6.29). Подсвеченное число соответствует первому отображаемому кадру, это может быть любое целое число.

Рис. 6.29. Начальный кадр можно ввести в поле на дорожке указателя кадров - Оставьте в этом поле значение, равное нулю, и нажмите клавишу Enter.
- Дважды щелкните в поле, расположенном справа от дорожки указателя кадров (рис. 6.30). Подсвеченное число соответствует номеру последнего отображаемого кадра.
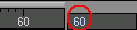
Рис. 6.30. Конечный кадр соответствует последнему отображаемому кадру - Введите в этом поле 90 (это означает, что длина анимации составляет 90 кадров) и нажмите клавишу Enter. Заметьте, что дорожка указателя кадров изменилась в соответствии с введенными параметрами.
В указателе кадров следует вводить только целые значения, но ни в коем случае не дробные.
Изменение номера текущего кадра
- Удерживая нажатой левую кнопку, перемещайте указатель кадров по дорожке. Отображаемая цифра соответствует номеру текущего кадра (рис. 6.31), или:

Рис. 6.31. Чтобы перейти к нужному кадру, передвигайте указатель кадров, удерживая нажатой левую кнопку мыши - Откройте диалоговое окно Go to Frame (Перейти к кадру), нажав клавишу F (рис. 6.32). В этом окне отображается номер текущего кадра.

Рис. 6.32. Очень простой способ перейти к нужному кадру – воспользуйтесь диалоговым окном Go to Frame - Чтобы перейти к определенному кадру, введите в поле его номер и нажмите клавишу Enter. Указатель отобразит номер заданного вами кадра.
Скорее всего, вам захочется, чтобы указатель кадров отображал не только номер текущего кадра. Например, при работе с материалом видеопроекта вам потребуется информация о временном коде. Создавая фильм, вы, вероятно, захотите получить данные о ключевом коде кадра. LightWave позволяет изменить отображаемую указателем информацию, то есть определить его метку, связывая его со способом обработки кадров для того или иного средства воспроизведения (подробнее см. раздел "Временные настройки указателя кадров").
